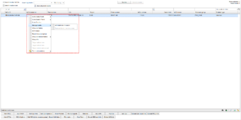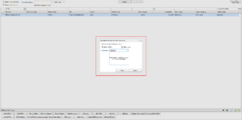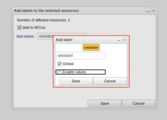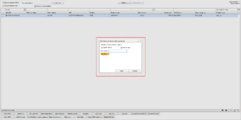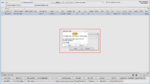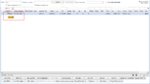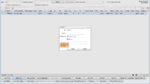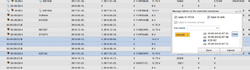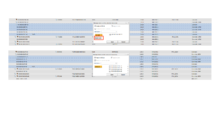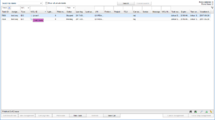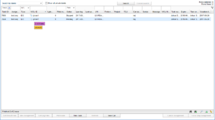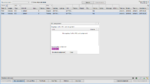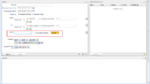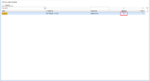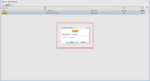Difference between revisions of "Labels"
| Line 66: | Line 66: | ||
In the tasks tab it is possible to search for labels in the same way as described in [[#Search by labels]]. The difference for this tab compared to the Vehicles tab is that the labels associated with a resource, are the labels that were associated with the resource when the assignment was created. | In the tasks tab it is possible to search for labels in the same way as described in [[#Search by labels]]. The difference for this tab compared to the Vehicles tab is that the labels associated with a resource, are the labels that were associated with the resource when the assignment was created. | ||
=== Resource | === Resource Labels for a Task === | ||
The | The Figure "Label Associated with WCU" shows the labels associated with the WCU "johan1" for task 7663. The only label is a [[#System label]] that was automatically added to the WCU when the task was created. This means that there were no other global or private labels associated with this WCU when task 7663 was created. | ||
Illustration " | Illustration "System Label Associated with WCU" shows the labels associated with "johan1" for task 7664. In addition to the system label, we have the "wicewiki" label. This means that the WCU "johan1" had the label "wicewiki" when task 7664 was created. | ||
File:Labels add wcu9.png| | |||
File:Labels add wcu10.png| | <gallery widths=250px mode="nolines"> | ||
File:Labels add wcu9.png|Label Associated with WCU | |||
File:Labels add wcu10.png|System Label Associated with WCU | |||
</gallery> | </gallery> | ||
[[File:Labels add wcu11.png|thumb|150x150px|Labels 11]] | [[File:Labels add wcu11.png|thumb|150x150px|Labels 11]] | ||
Revision as of 15:04, 3 April 2019
From version 2.45 the concept of labels has been introduced in the WICE portal.
Add labels to resources
Labels can currently be added to WCUs, cars and resource groups. In the Vehicles tab, search out your resource, right click and choose "Add label" as illustrated in Figure "Adding Label to WCU". In the sub menu you can choose to add the label to the WCU or to the Car the WCU is currently located in.
When choosing one of the options, a new window as can be seen in Figure "Adding Label Dialog" will show up. In this window, you can choose to add an already existing label from the drop down menu. If the desired label does not exist, you will get the opportunity to create it by pressing the enter key. This will open up the window as can be seen in Figure "Creating Label Dialog". When clicking "Save" the new label will be temporarily added to the resource as can be seen in Figure "Label Temporarily Added". Here you have the option to add another label by repeating the previous step.
When finished, save the label(s) added to the current resource by clicking "Save".
Labels can currently only be added to resources via the Vehicles tab. See #Labels in Vehicles for more info about adding labels while modifying other resource attributes.
Global and private labels
By default all user created labels in the WICE portal are global meaning that they are visible for every logged in user. When creating a new label, as in Figure "Creating Label Dialog" in #Add labels to resources, you have the option make the label private by ticking the "Private" checkbox as can be seen in Figure "Private Label". A private labels renders with rounded corners as opposite to global labels which renders with sharp corners. Compare the Figure "Private Label" with any of the figures in #Add labels to resources.
Private labels are, as the name suggests, only visible for the one who created it. In #Administrate labels, there is a feature to turn private labels global.
System labels
Currently there are two types of system labels; WCU software version and MX4 firmware version. System labels are labels created by the system and can not be added to the resource by a user. These labels are typically added to a resource (WCU) when its software changes or when to describe which software (and firmware) a WCU had at a certain time. More about this in #Labels in Tasks.
Labels in Vehicles
Figure "Labels in Vehicles Tab" illustrates how the Vehicles tab looks like when we have searched out a resource associated with a label. A resource associated with a label as a small label icon before the "WCU ID" if the resource is a WCU or a resource group or before the "Plate number" if the resource is a car. When hovering the label icon, all associated labels on that resource pops up. The labels can be global labels added by other users, private labels added by the currently logged in user or system labels added by the system.
Add labels
Labels are added directly to a resource as described in section #Add labels to resources.
Manage labels on resource
Labels on a resource can be managed (add or remove labels) via the "Edit WCU" button for WCUs or "Edit Car" for Cars. The Figure "Edit WCU Dialog" shows the "Edit WCU" dialog. To remove the label "wicewiki", simply click the label and it will disappear. The new state of the WCU is not saved until we click the button "Save". In this view we also have the option to add other labels exactly in the same way as we described in #Add labels to resources.
Manage labels on multiple resources
From portal version 2.47 it is possible to manage labels on multiple resources at once.
To manage labels on multiple resources, search out the resources(in the Vehicles tab), right click and choose "Manage labels --> Manage labels for multiple resources". This will give you the window in Figure "Add Label to Multiple Resources".
The window has three checkboxes, Apply to cars/WCUs/resource groups, where each check box controls if a label will be added/removed to all selected resources of that type. So, if one for example have three rows in Vehicles panel selected and each row has a WCU connected to a car, adding a new label with all checkboxes selected will add the label to all three WCUs and all three cars. If one only want to add the label to the WCUs, one should deselect the "Apply to cars" checkbox. When a label is added to a subset of the selected resources an option appears to add it to the remaining resources, see Figure "Label Added To Subset of Selected Resources".
Removing a label from multiple resources work the same way. The label will be removed from all selected resources if all checkboxes have been selected.
Search by labels
Above the regular search criteria filter editors there is a "Search by labels" widget as can be seen in Figure "Search by Labels". This widget let the user to include one or many labels in the search criteria which is further specified using the drop down menu with the three options "Match any", "Match all" and "Match none", where the foremost is the default choice.
Match any - Will show hits including resources which have any of the selected labels attached.
Match all - Will show hits including resources with all of the selected labels attached.
Match none - Will show hits including resources where the resources with the selected labels are excluded
Also note that in Figure "Search by Labels" there is a checkbox option: "Show all private labels". This is only available for administrators and enables the user to also retrieve private labels created by other users.
Labels in Tasks
In the tasks tab it is possible to search for labels in the same way as described in #Search by labels. The difference for this tab compared to the Vehicles tab is that the labels associated with a resource, are the labels that were associated with the resource when the assignment was created.
Resource Labels for a Task
The Figure "Label Associated with WCU" shows the labels associated with the WCU "johan1" for task 7663. The only label is a #System label that was automatically added to the WCU when the task was created. This means that there were no other global or private labels associated with this WCU when task 7663 was created.
Illustration "System Label Associated with WCU" shows the labels associated with "johan1" for task 7664. In addition to the system label, we have the "wicewiki" label. This means that the WCU "johan1" had the label "wicewiki" when task 7664 was created.
Assignment labels
Labels can not be added to a assignment by a user but the system can add system labels to a assignment if the assignment is either running, pending or stopped pending. These labels are not visible for a result row in the same way as resource labels but are instead accessible if one selects a row and presses the button "View assignment". An example can be seen in figure "Labels 11". If the WCU software and/or MX4 firmware is changed while a assignment is either running, pending or stopped pending, a system label describing the change will be added to the assignment.
Labels in Search
The search tab has a new labels widget as can be seen in illustration "Labels 12". This widget works in the same way as for the Tasks tab. When searching for labels in the search tab we are searching for labels in the same way as for the tasks tab, e.g labels that were associated with WCUs and/or cars when the tasks were created. If we include system labels in the label search criteria, we are also including assignment labels among the the resource types we are searching in.
Administer labels
In the The Portal Administrator View#The Administration Tab there is a "Labels" tab where users can administrate their private labels and administrators can administrate all labels in the system. Here it is possible to search for labels either by label name, creator or status both in terms of global/private and enabled/disabled. The status based search is based on a checkbox which has three modes: unselected, checked or unchecked. The checked and unchecked option initiates a search matching the selected choice. However, the default setting is unselected, which is represented by a gray checkbox, and it shows hits disregarding its status.
Enable/disable labels
Labels can be enabled or disabled by checking/unchecking the checkbox in the "Enabled" column as can be seen in illustration "Labels 13". The changes are instant when checking the checkbox.
Disabled labels can not be added to resources and are not visible in the "Search by labels" widgets. They are however visible when when hovering a resource in the Tasks tab.
Rename label
A label can be renamed by clicking the label in the labels grid. An "Edit label" window will popup as can be seen in illustration "Labels 14". To rename the label, simply edit the text box and click save.
Administrator specific features
As an administrator there are some more features in the labels administration tab.
Show all private labels
When checking the "Show all private labels" checkbox, all private labels in the system will be visible when searching. In this way, an administrator can edit other users private labels.
Turn private label global
When clicking a label (as described in #Rename label) an administrator can choose to turn a private label global. This has to be done with some care since it is not possible to turn a global label private again.