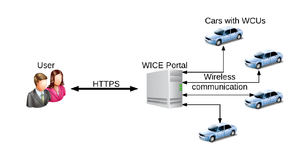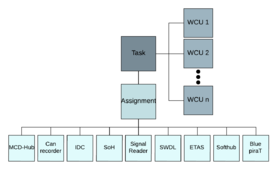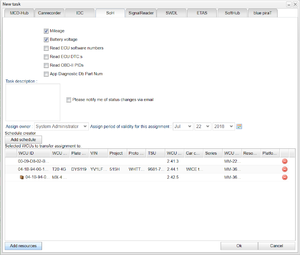Difference between revisions of "Quick Start"
(Grammar and fixed some incorrect instructions) |
m |
||
| Line 16: | Line 16: | ||
Now that you are logged in you create a new task by clicking the "New Task" button at the bottom of the screen. When pressing the button a dialog will be shown with one tab for each type of assignment. To make the task a SoH task you click the SoH tab where the options for creating one will be shown. There you will at the top see six different checkboxes with different data items that SoH can collect. Check the boxes for voltage and mileage and scroll down to click "Add resources". A window will appear where we can search and add WCUs. You can search for a WCU by different criterea and when you have found the WCU(s) you wanted and have dragged them to the bottom box with the selected WCUs you press "Done". Now it should look like it does in figure 3 and you can now press "OK" to start the task. We don't need to fill the other boxes as we don't need a description, notification about status via email or schedule. That was a quick instruction on how to create a new task but you can read more detailed about how to create every sort of task at [[The Portal User View#Creating a Task|Creating a Task]]. | Now that you are logged in you create a new task by clicking the "New Task" button at the bottom of the screen. When pressing the button a dialog will be shown with one tab for each type of assignment. To make the task a SoH task you click the SoH tab where the options for creating one will be shown. There you will at the top see six different checkboxes with different data items that SoH can collect. Check the boxes for voltage and mileage and scroll down to click "Add resources". A window will appear where we can search and add WCUs. You can search for a WCU by different criterea and when you have found the WCU(s) you wanted and have dragged them to the bottom box with the selected WCUs you press "Done". Now it should look like it does in figure 3 and you can now press "OK" to start the task. We don't need to fill the other boxes as we don't need a description, notification about status via email or schedule. That was a quick instruction on how to create a new task but you can read more detailed about how to create every sort of task at [[The Portal User View#Creating a Task|Creating a Task]]. | ||
When the task is done it will have generated results. You can find them by searching for the WCU(s) you used in the Tasks tab (on the home screen). When you have found the WCU and your assignment you can select it and press the "Get Result Files" in the bottom left corner. This will open a panel where you can search among the result files. When you have selected a file you gain access to multiple options. You can download the files (get files), plot the GPS data of the vehicle (plot route), preview the data files, or study the log files. There is more information about the Tasks tab and viewing results in [[The Portal User View#Tasks Tab|Tasks Tab]] | When the task is done it will have generated results. You can find them by searching for the WCU(s) you used in the Tasks tab (on the home screen). When you have found the WCU and your assignment you can select it and press the "Get Result Files" in the bottom left corner. This will open a panel where you can search among the result files. When you have selected a file you gain access to multiple options. You can download the files (get files), plot the GPS data of the vehicle (plot route), preview the data files, or study the log files. There is more information about the Tasks tab and viewing results in [[The Portal User View#Tasks Tab|Tasks Tab]]. | ||
Revision as of 11:24, 18 October 2019
This chapter takes you on a tour to quickly get acquainted with the WICE Portal to see how it works.
As the WICE Portal is a web based tool there is no need to install any software on your computer. All you need is a web browser, such as Internet Explorer, which has Javascript enabled. Using the WICE Portal you can for example see which measurement assignments are running, check each assignment's respective status, get result files from measurement tasks, and much more.
In this quick start you will first be introduced to the basic model, and how it is supposed to work. Once the basics have been covered a simple scenario will be presented. This scenario will show how a task you have created is sent to a car and then started. How to access the data generated by a task will also be covered.
Basic Conceptual Model
The basic functionality of the WICE portal is to manage so called tasks. A task is an assignment to perform a specific action, typically collect measurement data from one or more cars. Tasks are created in the WICE portal and connected to a number of Wireless Communication Units (WCUs), which are in-vehicle units connected to the vehicles' internal communication buses. After a task has been created, the assignment is downloaded by each of the defined cars when ignition is turned on. Each WCU then runs the task's assignment, typically producing output in the shape of measurement data files, which are uploaded to the WICE portal. The user can then see the task's result on each WCU as the task's assignment will get different results depending on which WCU it ran on. To recap and illustrate how this works you can look at figure 1 and 2 explaining how this correlates.
A Simple Scenario
Now that we have gone through the concept of the WICE portal we will give a more concrete example. Let's say you want to create a task with a State of Health (SoH) assignment where you collect the mileage and battery voltage of a car. To do this you need to log in to the WICE portal with your WICE login (username and password).
Now that you are logged in you create a new task by clicking the "New Task" button at the bottom of the screen. When pressing the button a dialog will be shown with one tab for each type of assignment. To make the task a SoH task you click the SoH tab where the options for creating one will be shown. There you will at the top see six different checkboxes with different data items that SoH can collect. Check the boxes for voltage and mileage and scroll down to click "Add resources". A window will appear where we can search and add WCUs. You can search for a WCU by different criterea and when you have found the WCU(s) you wanted and have dragged them to the bottom box with the selected WCUs you press "Done". Now it should look like it does in figure 3 and you can now press "OK" to start the task. We don't need to fill the other boxes as we don't need a description, notification about status via email or schedule. That was a quick instruction on how to create a new task but you can read more detailed about how to create every sort of task at Creating a Task.
When the task is done it will have generated results. You can find them by searching for the WCU(s) you used in the Tasks tab (on the home screen). When you have found the WCU and your assignment you can select it and press the "Get Result Files" in the bottom left corner. This will open a panel where you can search among the result files. When you have selected a file you gain access to multiple options. You can download the files (get files), plot the GPS data of the vehicle (plot route), preview the data files, or study the log files. There is more information about the Tasks tab and viewing results in Tasks Tab.