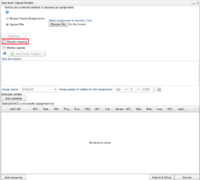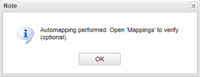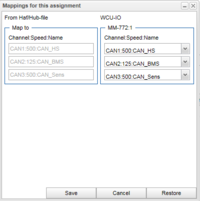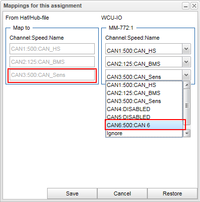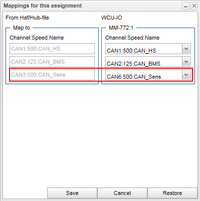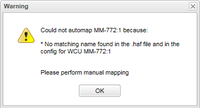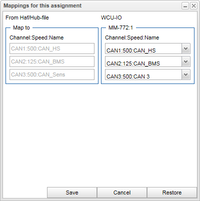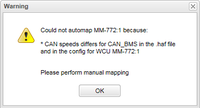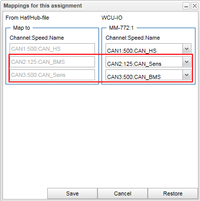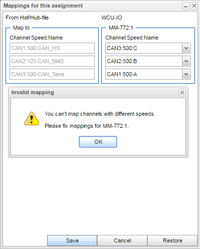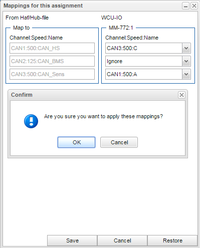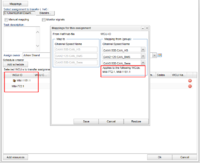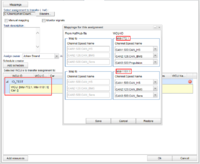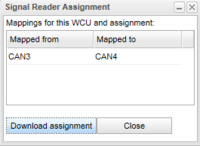Difference between revisions of "Mappings"
Alkitjohan (talk | contribs) |
|||
| (13 intermediate revisions by 3 users not shown) | |||
| Line 1: | Line 1: | ||
<div class="keywords"> map, auto map </div> | |||
<includeonly>= Mappings =</includeonly> | <includeonly>= Mappings =</includeonly> | ||
<noinclude>The following applies to version >= 2.41 of the portal:</noinclude> | <noinclude>The following applies to version >= 2.41 of the portal:</noinclude> | ||
[[File:Mappings1.png|thumb|200px|frame| | [[File:Mappings1.png|thumb|200px|frame|Manual Mapping Checkbox]] | ||
When creating a SignalReader task (New Task and then selecting the "SignalReader" tab) there is a new checkbox, "Manual mapping", as illustrated in | When creating a SignalReader task (New Task and then selecting the "SignalReader" tab) there is a new checkbox, "Manual mapping", as illustrated in Figure "Manual Mapping Checkbox". | ||
If you tick this box, the upload of the SignalReader haf-file will work as in previous versions of the portal. If you do not tick this box, then, when a .haf-file is uploaded, the portal will start a process called auto mapping. | If you tick this box, the upload of the SignalReader haf-file will work as in previous versions of the portal. If you do not tick this box, then, when a .haf-file is uploaded, the portal will start a process called auto mapping. | ||
==Auto mapping== | ==Auto mapping== | ||
[[File:Mappings2.png|thumb|200px|frame| | [[File:Mappings2.png|thumb|200px|frame|Auto Mapping Performed]] | ||
[[File:Mappings3.png|thumb|200px|frame|Mappings | [[File:Mappings3.png|thumb|200px|frame|Verify Mappings]] | ||
[[File:Mappings4.png|thumb|200px|frame|Mappings | [[File:Mappings4.png|thumb|200px|frame|Change Mappings]] | ||
When a .haf file for a SignalReader | When a .haf file for a SignalReader task is uploaded, the portal will start to parse the file and search for references to CAN buses and try to look up the name of the bus. The name of the CAN bus is found in a section named GLOBAL_CAN_API_MODULE_X, as the example below shows. If no such section exists in the .haf file, the parser is unable to look up the name of a CAN bus. | ||
<code> | <code> | ||
| Line 23: | Line 24: | ||
===CAN buses and names are equal=== | ===CAN buses and names are equal=== | ||
When the .haf file is parsed, the portal will try to match the extracted CAN bus references and its names with the enabled CAN buses and their names (See [[I/O_configurations]]) for each selected WCU. If the name for each referenced CAN bus matches the name in the WCU configuration the dialog shown in | When the .haf file is parsed, the portal will try to match the extracted CAN bus references and its names with the enabled CAN buses and their names (See [[I/O_configurations]]) for each selected WCU. If the name for each referenced CAN bus matches the name in the WCU configuration the dialog shown in Figure "Auto Mapping Performed" will pop up. This dialog says that auto mapping is performed and that the mappings can be verified by clicking on the new button "Mappings", which appears above the upload file form. | ||
When clicking on "Mappings" the window shown in | When clicking on "Mappings" the window shown in Figure "Verify Mappings" will open up. The left group shows the info extracted from the .haf file. This is channel, speed (baud rate) and the channel's name. The right group shows the config(s) for the WCU(s) this task will be uploaded to. As you can see in the illustration, the names (and speed) in the .haf file and from the WCU matches each other. This is why the auto mapping succeeded. | ||
If you want to change the mappings, for example switch CAN3 in the .haf file to CAN6 in the WCU, you have the option to do it here. Select the bus you want to change to, as illustrated in "Mappings | If you want to change the mappings, for example switch CAN3 in the .haf file to CAN6 in the WCU, you have the option to do it here. Select the bus you want to change to, as illustrated in Figure "Change Mappings", and click "Save". If you change your mind, just click "Cancel" to return to the New task window. | ||
===CAN names are equal but for different buses=== | ===CAN names are equal but for different buses=== | ||
[[File:Mappings5.png|thumb|200px|frame| | [[File:Mappings5.png|thumb|200px|frame|CAN6 to CAN3]] | ||
In the example in "Mappings | In the example in Figure "Change Mappings" CAN1(=CAN_HS) in .haf file perfectly matches CAN1(=CAN_HS) in the WCU configuration. | ||
There exists cases though when one CAN bus is disconnected and another CAN bus is connected in its place on the WCU. In this case, the .haf file needs to be rewritten since referenced CANX is connected to CANY on the WCU. If the name of CANY on the WCU matches the name of CANX in the .haf-file, a automated mapping between X and Y will be created. The | There exists cases though when one CAN bus is disconnected and another CAN bus is connected in its place on the WCU. In this case, the .haf file needs to be rewritten since referenced CANX is connected to CANY on the WCU. If the name of CANY on the WCU matches the name of CANX in the .haf-file, a automated mapping between X and Y will be created. The Figure "CAN6 to CAN3" shows an example when the .haf file has references to CAN1,2,3 but only CAN1,2 and 6 is enabled in the WCU configuration. The name of CAN3 in the .haf-file matches the name of CAN6 in the WCU configuration, so in this case CAN3 will be replaced by CAN6 when the .haf file is uploaded to the WCU. | ||
Like for the previous example you can always choose to change the automated mappings if you for example now that you have made a mistake when you named the CAN buses inte .haf file or in the WCU configuration. | Like for the previous example you can always choose to change the automated mappings if you for example now that you have made a mistake when you named the CAN buses inte .haf file or in the WCU configuration. | ||
==Auto mapping fails== | ==Auto mapping fails== | ||
[[File:Mappings6.png|thumb|200px|frame| | [[File:Mappings6.png|thumb|200px|frame|Auto Mapping Failed]] | ||
[[File:Mappings7.png|thumb|200px|frame| | [[File:Mappings7.png|thumb|200px|frame|Review Auto Mapping Failed]] | ||
[[File:Mappings8.png|thumb|200px|frame| | [[File:Mappings8.png|thumb|200px|frame|CAN Speed Differs Warning]] | ||
[[File:Mappings9.png|thumb|200px|frame| | [[File:Mappings9.png|thumb|200px|frame|CAN Speed Differs]] | ||
This section describes cases when the auto mapping fails. | This section describes cases when the auto mapping fails. | ||
===CAN name not found=== | ===CAN name not found=== | ||
In the examples in the previous section the CAN bus names in the .haf file are found in the WCU configuration for the selected WCU. If a file is uploaded were that is not the case, the warning dialog shown in | In the examples in the previous section the CAN bus names in the .haf file are found in the WCU configuration for the selected WCU. If a file is uploaded were that is not the case, the warning dialog shown in Figure "Auto Mapping Failed" will pop up. | ||
The dialog shows the reason(s) why the auto mapping failed and when one clicks "OK" the "Mappings" window will automatically be opened. This is illustrated in " | The dialog shows the reason(s) why the auto mapping failed and when one clicks "OK" the "Mappings" window will automatically be opened. This is illustrated in Figure "Review Auto Mapping Failed" and here we can see that the name "CAN_Sens" was not found in the WCU configuration. By default nothing is changed so if you click "Save" here no new mapping will be created. But if you now that CAN3 should be mapped to CAN6 (like the previous example) you can create the new mapping and save it by clicking "Save". | ||
===Name matches but speed differs=== | ===Name matches but speed differs=== | ||
Since the speed of the CAN buses can differ the auto mapping can end up in the case when it founds a matching name in the .haf file and | Since the speed of the CAN buses can differ the auto mapping can end up in the case when it founds a matching name in the .haf file and in the WCU configuration but the CAN speed differs. If this is the case, the warning shown in Figure "CAN Speed Differs Warning" will popup. When clicking "OK" the "Mappings" window will be visible and make it possible to either leave the file as it is (no mappings created) or create new mappings. The Figure "CAN Speed Differs" shows the configuration which lead to the warning in Figure "CAN Speed Differs Warning". In this case we have probably mixed up the names in the WCU configuration or when creating the .haf file. | ||
==Ignore== | |||
[[File:Mappings13.png|thumb|200px|frame|Ignore Different Speed]] | |||
[[File:Mappings14.png|thumb|200px|frame|CAN2 Ignored]] | |||
In addition to the available CAN buses for a WCU, you also have an option "Ignore" as you can see Figure "Change Mappings". When selecting this option, nothing is changed in the .haf file but the choice is stored in the database and listed in the mappings for each WCU and task when clicking "View Assignment" for a SignalReader assignment in SearchPanel. | |||
A use case for ignore is when you have set the wrong bus speed in the I/O configurations for CAN bus X and also need to remap another can bus Y. In this case, the Mappings window will not let you store the new mappings for Y, since the speed of X differs in the haf file and inte WCU configuration. Setting X to "Ignore" will act as a workaround for this. | |||
Figure "Ignore Different Speed" shows an example of where have, by mistake, set the speed of CAN2 to 500 but the CAN2 in the .haf file has the speed 125. We also need to remap CAN1 to CAN3 and CAN3 to CAN1. In this case we can't save the new mappings since CAN2's speed differs. Setting CAN2 to "Ignore" as in Figure "CAN2 Ignored" fixes this case. | |||
==Grouping of WCUs== | ==Grouping of WCUs== | ||
[[File:Mappings10.png|thumb|200px|frame| | [[File:Mappings10.png|thumb|200px|frame|Grouping of WCUs]] | ||
[[File:Mappings11.png|thumb|200px|frame| | [[File:Mappings11.png|thumb|200px|frame|Map Single WCU in Resource Group]] | ||
The examples above only consists of | The examples above only consists of tasks for one single WCU. Normally tasks are uploaded to multiple WCUs or resource groups consisting of multiple WCUs. Since WCUs have their individual configuration (especially when they not belong to a resource group) each single WCU configuration is compared to the CAN references extracted from the uploaded .haf file. If a WCU's IO configuration is equal to another WCU's configuration these two WCU's are grouped together in the "Mappings" window. Any new mappings made for this group will be applied to all WCUs which are included in the group. An example of this can be seen in Figure "Grouping of WCUs" where two WCUs are selected but they are grouped in to one group in the "Mappings" window. | ||
In the case when a resource group consisting of two or more WCUs are selected but the I/O configurations of the WCUs differs, these WCUs will show up in single groups in the "Mappings" window. An example of this is shown in " | In the case when a resource group consisting of two or more WCUs are selected but the I/O configurations of the WCUs differs, these WCUs will show up in single groups in the "Mappings" window. An example of this is shown in Figure "Map Single WCU in Resource Group" where the resource group "IO_TEST" is selected consisting of two WCUs with different I/O configurations. | ||
==The .haf file uploaded to the WCU== | ==The .haf file uploaded to the WCU== | ||
[[File:Mappings12.png|thumb|200px | [[File:Mappings12.png|thumb|200px|Mappings for a Submitted Task]] | ||
Even if it is only possible to upload one .haf file to the portal when creating a new SignalReader | Even if it is only possible to upload one .haf file to the portal when creating a new SignalReader task, the file uploaded to the WCUs may differ if individual mappings for the selected WCUs are applied. In the example we had in [[#CAN names are equal but for different buses]] where CAN3 is mapped to CAN6 the .haf file for this WCU will have all occurrences of CAN3 replaced by CAN6. | ||
The portal has a feature to view the assignment after the assignment was uploaded to the WCU (Search tab and then click "View Assignment"). In this window it is possible to download the assignment by clicking "Download assignment". What | The portal has a feature to view the assignment after the assignment was uploaded to the WCU (Search tab and then click "View Assignment"). In this window it is possible to download the assignment by clicking "Download assignment". What is important here is that the file which is downloaded is the original .haf file which was uploaded by the task creator. It is not a copy of the file that was uploaded to the specific WCU. Therefore any new mappings are not visible in the downloaded haf file (e.g. CAN3 is not replaced by CAN6), instead any potential mappings for the actual WCU and assignment are displayed in a table in the "View Assignment" window. Figure "Mappings for a Submitted Assignment" shows an example of this (where CAN3 is replaced by CAN4). | ||
Latest revision as of 14:54, 26 November 2021
The following applies to version >= 2.41 of the portal:
When creating a SignalReader task (New Task and then selecting the "SignalReader" tab) there is a new checkbox, "Manual mapping", as illustrated in Figure "Manual Mapping Checkbox". If you tick this box, the upload of the SignalReader haf-file will work as in previous versions of the portal. If you do not tick this box, then, when a .haf-file is uploaded, the portal will start a process called auto mapping.
Auto mapping
When a .haf file for a SignalReader task is uploaded, the portal will start to parse the file and search for references to CAN buses and try to look up the name of the bus. The name of the CAN bus is found in a section named GLOBAL_CAN_API_MODULE_X, as the example below shows. If no such section exists in the .haf file, the parser is unable to look up the name of a CAN bus.
[GLOBAL_CAN_API_MODULE_0]
default_period=10
description_date_time=
description_file=
direction=IN
io=CAN1
name=CAN_HS
CAN buses and names are equal
When the .haf file is parsed, the portal will try to match the extracted CAN bus references and its names with the enabled CAN buses and their names (See I/O_configurations) for each selected WCU. If the name for each referenced CAN bus matches the name in the WCU configuration the dialog shown in Figure "Auto Mapping Performed" will pop up. This dialog says that auto mapping is performed and that the mappings can be verified by clicking on the new button "Mappings", which appears above the upload file form.
When clicking on "Mappings" the window shown in Figure "Verify Mappings" will open up. The left group shows the info extracted from the .haf file. This is channel, speed (baud rate) and the channel's name. The right group shows the config(s) for the WCU(s) this task will be uploaded to. As you can see in the illustration, the names (and speed) in the .haf file and from the WCU matches each other. This is why the auto mapping succeeded.
If you want to change the mappings, for example switch CAN3 in the .haf file to CAN6 in the WCU, you have the option to do it here. Select the bus you want to change to, as illustrated in Figure "Change Mappings", and click "Save". If you change your mind, just click "Cancel" to return to the New task window.
CAN names are equal but for different buses
In the example in Figure "Change Mappings" CAN1(=CAN_HS) in .haf file perfectly matches CAN1(=CAN_HS) in the WCU configuration. There exists cases though when one CAN bus is disconnected and another CAN bus is connected in its place on the WCU. In this case, the .haf file needs to be rewritten since referenced CANX is connected to CANY on the WCU. If the name of CANY on the WCU matches the name of CANX in the .haf-file, a automated mapping between X and Y will be created. The Figure "CAN6 to CAN3" shows an example when the .haf file has references to CAN1,2,3 but only CAN1,2 and 6 is enabled in the WCU configuration. The name of CAN3 in the .haf-file matches the name of CAN6 in the WCU configuration, so in this case CAN3 will be replaced by CAN6 when the .haf file is uploaded to the WCU.
Like for the previous example you can always choose to change the automated mappings if you for example now that you have made a mistake when you named the CAN buses inte .haf file or in the WCU configuration.
Auto mapping fails
This section describes cases when the auto mapping fails.
CAN name not found
In the examples in the previous section the CAN bus names in the .haf file are found in the WCU configuration for the selected WCU. If a file is uploaded were that is not the case, the warning dialog shown in Figure "Auto Mapping Failed" will pop up. The dialog shows the reason(s) why the auto mapping failed and when one clicks "OK" the "Mappings" window will automatically be opened. This is illustrated in Figure "Review Auto Mapping Failed" and here we can see that the name "CAN_Sens" was not found in the WCU configuration. By default nothing is changed so if you click "Save" here no new mapping will be created. But if you now that CAN3 should be mapped to CAN6 (like the previous example) you can create the new mapping and save it by clicking "Save".
Name matches but speed differs
Since the speed of the CAN buses can differ the auto mapping can end up in the case when it founds a matching name in the .haf file and in the WCU configuration but the CAN speed differs. If this is the case, the warning shown in Figure "CAN Speed Differs Warning" will popup. When clicking "OK" the "Mappings" window will be visible and make it possible to either leave the file as it is (no mappings created) or create new mappings. The Figure "CAN Speed Differs" shows the configuration which lead to the warning in Figure "CAN Speed Differs Warning". In this case we have probably mixed up the names in the WCU configuration or when creating the .haf file.
Ignore
In addition to the available CAN buses for a WCU, you also have an option "Ignore" as you can see Figure "Change Mappings". When selecting this option, nothing is changed in the .haf file but the choice is stored in the database and listed in the mappings for each WCU and task when clicking "View Assignment" for a SignalReader assignment in SearchPanel.
A use case for ignore is when you have set the wrong bus speed in the I/O configurations for CAN bus X and also need to remap another can bus Y. In this case, the Mappings window will not let you store the new mappings for Y, since the speed of X differs in the haf file and inte WCU configuration. Setting X to "Ignore" will act as a workaround for this. Figure "Ignore Different Speed" shows an example of where have, by mistake, set the speed of CAN2 to 500 but the CAN2 in the .haf file has the speed 125. We also need to remap CAN1 to CAN3 and CAN3 to CAN1. In this case we can't save the new mappings since CAN2's speed differs. Setting CAN2 to "Ignore" as in Figure "CAN2 Ignored" fixes this case.
Grouping of WCUs
The examples above only consists of tasks for one single WCU. Normally tasks are uploaded to multiple WCUs or resource groups consisting of multiple WCUs. Since WCUs have their individual configuration (especially when they not belong to a resource group) each single WCU configuration is compared to the CAN references extracted from the uploaded .haf file. If a WCU's IO configuration is equal to another WCU's configuration these two WCU's are grouped together in the "Mappings" window. Any new mappings made for this group will be applied to all WCUs which are included in the group. An example of this can be seen in Figure "Grouping of WCUs" where two WCUs are selected but they are grouped in to one group in the "Mappings" window.
In the case when a resource group consisting of two or more WCUs are selected but the I/O configurations of the WCUs differs, these WCUs will show up in single groups in the "Mappings" window. An example of this is shown in Figure "Map Single WCU in Resource Group" where the resource group "IO_TEST" is selected consisting of two WCUs with different I/O configurations.
The .haf file uploaded to the WCU
Even if it is only possible to upload one .haf file to the portal when creating a new SignalReader task, the file uploaded to the WCUs may differ if individual mappings for the selected WCUs are applied. In the example we had in #CAN names are equal but for different buses where CAN3 is mapped to CAN6 the .haf file for this WCU will have all occurrences of CAN3 replaced by CAN6.
The portal has a feature to view the assignment after the assignment was uploaded to the WCU (Search tab and then click "View Assignment"). In this window it is possible to download the assignment by clicking "Download assignment". What is important here is that the file which is downloaded is the original .haf file which was uploaded by the task creator. It is not a copy of the file that was uploaded to the specific WCU. Therefore any new mappings are not visible in the downloaded haf file (e.g. CAN3 is not replaced by CAN6), instead any potential mappings for the actual WCU and assignment are displayed in a table in the "View Assignment" window. Figure "Mappings for a Submitted Assignment" shows an example of this (where CAN3 is replaced by CAN4).