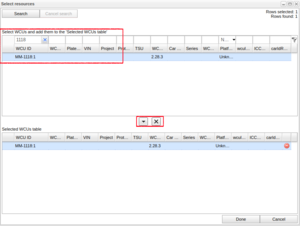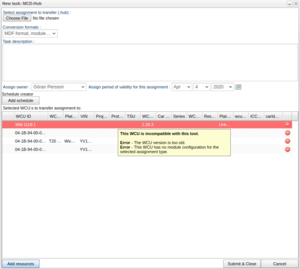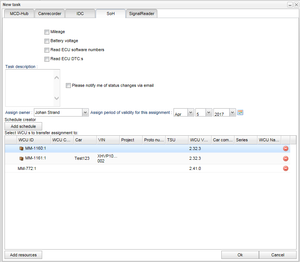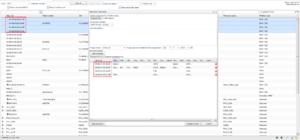Difference between revisions of "New task"
Alkitjohan (talk | contribs) |
Alkitjohan (talk | contribs) |
||
| Line 24: | Line 24: | ||
==Add resources from the Search- and Vehicles tab== | ==Add resources from the Search- and Vehicles tab== | ||
[[File:New task 5.png|thumb|frame|New task 5: Add WCUs from Vehicles tab]] | [[File:New task 5.png|thumb|frame|New task 5: Add WCUs from Vehicles tab]] | ||
[[File:New task 5.png|thumb|frame|New task 5: Select all by CTRL+A]] | |||
Instead of adding WCUs by the method shown above, it is also possible to select one or more records in the Search/Vehicles table in the corresponding tabs and then click "New Task". Any selected WCU will then by added to the table of selected WCUs. An example can be seen in illustration "New task 5". | Instead of adding WCUs by the method shown above, it is also possible to select one or more records in the Search/Vehicles table in the corresponding tabs and then click "New Task". Any selected WCU will then by added to the table of selected WCUs. An example can be seen in illustration "New task 5". | ||
When selecting WCUs in the Search/Vehicles tab it is possible to select all visible WCUs by pressing Ctrl+A. | When selecting WCUs in the Search/Vehicles tab it is possible to select all visible WCUs by pressing Ctrl+A. To select even non visible WCUs (when your search criteria matches more results than the standard fetch of 50 results) you press Ctrl+A two times in a row. '''Note!''' Internet Explorer has some problems to correctly report when two keys are pressed and a table as the result table in Vehicles has the focus. To come around this (and use the double CTRL+A feature) click outside the table and then press CTRL+A twice. | ||
A illustration showing what it looks like when CTRL+A is pressed twice and even non-fetched WCUs are selected can be seen in illustration "New task 6". | |||
Revision as of 14:23, 5 April 2016
The following applies to version >= 2.41 of the portal:
The window where a new task is submitted has been improved in version 2.41 which can be seen in illustration "New task 1".
The illustration shows that the area where WCU's where added and removed to the task has been changed to a table very similar to the table in the Vehicles tab. This table shows the currently added WCUs that the chosen assignment will be added to. If one clicks "Add resources" the window shown in illustration "New task 2" will open up.
The select resources window contains two tables. The upper table has filter editors where one enters search criteria and performs a search by pressing enter or clicks the "Search" button. The lower table shows the selected resources (WCUs) and is connected to the table shown in illustration "New task 1".
Add/remove resources
To add content to the table of selected resources you can select the a WCU and then either click on the "arrow down" button located between the two tables or drag and drop the selected WCUs. It is also possible to add a single WCU by double clicking it. To remove content from the table of selected resources you can select the WCUs you want to remove and then click the "X" button next to the "arrow down" button. You can also remove a single WCU by clicking the red "Remove record" icon in the end of each line in the table.
When you are happy with the selected resources, click "Done" and the content will be added to the table shown in illustration "New task 1". If you click cancel, the content will not be added and you will have to add the WCUs again by reopen the Select resources window.
Incompatible resources
If you add a WCU and return to the New task window you can end up with having one or more lines, in the selected WCUs table, with red background. This means that the WCU does not have the current tool installed. An example of this can be seen in illustration "New task 3".
Since the table of selected WCUs is shared between the (currently) five different assignment types, the selected WCUs will be validated against the current tool type if you change tab. This means that you can add the WCUs you want in the MCD-Hub assignment tab and then change tab to e.g SoH without having to add the same WCUs again. This example can be seen in illustration "New task 4" were the WCUs in illustration "New task 3" is revalidated against the tool type "SoH" and now shows up as compatible in the table of selected WCUs.
Add resources from the Search- and Vehicles tab
Instead of adding WCUs by the method shown above, it is also possible to select one or more records in the Search/Vehicles table in the corresponding tabs and then click "New Task". Any selected WCU will then by added to the table of selected WCUs. An example can be seen in illustration "New task 5".
When selecting WCUs in the Search/Vehicles tab it is possible to select all visible WCUs by pressing Ctrl+A. To select even non visible WCUs (when your search criteria matches more results than the standard fetch of 50 results) you press Ctrl+A two times in a row. Note! Internet Explorer has some problems to correctly report when two keys are pressed and a table as the result table in Vehicles has the focus. To come around this (and use the double CTRL+A feature) click outside the table and then press CTRL+A twice.
A illustration showing what it looks like when CTRL+A is pressed twice and even non-fetched WCUs are selected can be seen in illustration "New task 6".