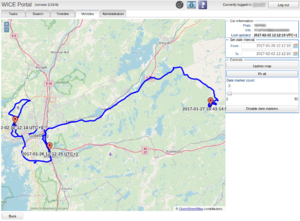Difference between revisions of "Plot Route"
(Updated with information about the new plot route tool (2.53)) |
|||
| Line 1: | Line 1: | ||
==Plot Route== | ==Plot Route== | ||
If you are interested in seeing where the car was driven while making measurements you can use the “Plot route” | [[File:Plot Route.png|thumb|Plotting where a car has been during the course of a week.]] | ||
=== How to access this tool === | |||
If you are interested in seeing where the car was driven while making measurements you can use the “Plot route” tool. This tool can be accessed either by selecting and then right-clicking a task in the tasks panel. You can also access the tool from the bottom menu in both the tasks and vehicles panel. | |||
=== How it works === | |||
An important detail to note is that plot route is a tool that operates using the data of a specific car. The tool will check which car you have selected. It will then aggregate the GPS-data of all the WCUs that has been installed in the car during the specified time period. This is the data that is plotted. | |||
=== Usage === | |||
==== Car information ==== | |||
On the top right of the screen the "Car Information" panel displays the plate number, VIN and when the cars latest known GPS update occured. | |||
==== Set date interval ==== | |||
In the side-menu to the right there is a "Set date interval" form. You can use this form to select an interval within which you wish you know where the car has been. '''This interval has a maximum length of one month''', and is by default set to the last known GPS update date. If you wish to change the interval, simply enter the date interval of your choice and click "update map". | |||
==== Viewing the data ==== | |||
If you are having any trouble locating the data in the map you can utilize the "'''Fit all'''"-button. This button ensures that all position data is visible on the map by zooming out and panning to an appropriate location. | |||
You can also use the date marker count-slider to increase the amount of detailed data points. These detailed data points contains specific time information which may help you determine when the car was in a specific position. You can also disable these date markers by clicking the "'''Disable date markers'''"-button directly below the slider. | |||
Revision as of 11:19, 25 September 2019
Plot Route
How to access this tool
If you are interested in seeing where the car was driven while making measurements you can use the “Plot route” tool. This tool can be accessed either by selecting and then right-clicking a task in the tasks panel. You can also access the tool from the bottom menu in both the tasks and vehicles panel.
How it works
An important detail to note is that plot route is a tool that operates using the data of a specific car. The tool will check which car you have selected. It will then aggregate the GPS-data of all the WCUs that has been installed in the car during the specified time period. This is the data that is plotted.
Usage
Car information
On the top right of the screen the "Car Information" panel displays the plate number, VIN and when the cars latest known GPS update occured.
Set date interval
In the side-menu to the right there is a "Set date interval" form. You can use this form to select an interval within which you wish you know where the car has been. This interval has a maximum length of one month, and is by default set to the last known GPS update date. If you wish to change the interval, simply enter the date interval of your choice and click "update map".
Viewing the data
If you are having any trouble locating the data in the map you can utilize the "Fit all"-button. This button ensures that all position data is visible on the map by zooming out and panning to an appropriate location.
You can also use the date marker count-slider to increase the amount of detailed data points. These detailed data points contains specific time information which may help you determine when the car was in a specific position. You can also disable these date markers by clicking the "Disable date markers"-button directly below the slider.