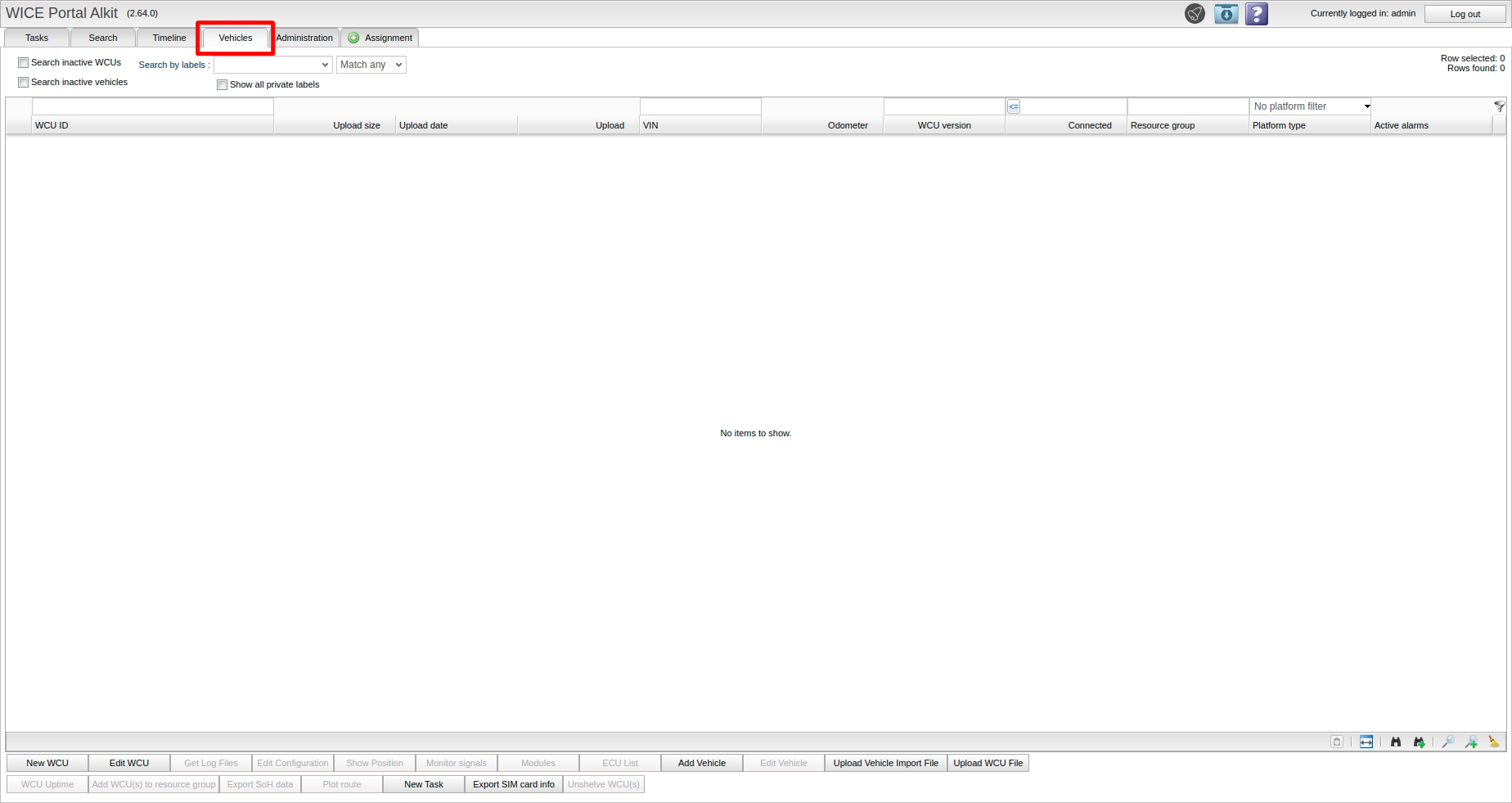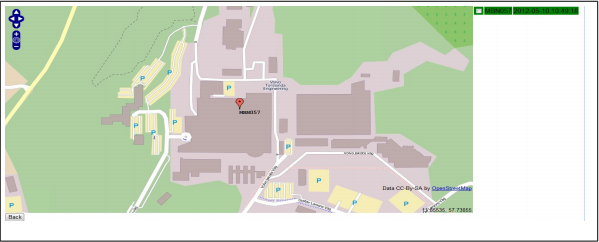Difference between revisions of "Vehicles"
Alkitjohan (talk | contribs) |
Alkitjohan (talk | contribs) |
||
| Line 109: | Line 109: | ||
If you click on the marker of a vehicle, a new tab is opened in the browser that shows what Google Maps has to offer on that position. | If you click on the marker of a vehicle, a new tab is opened in the browser that shows what Google Maps has to offer on that position. | ||
Also, just moving the mouse pointer over a marker will make the pop-up show. | Also, just moving the mouse pointer over a marker will make the pop-up show. | ||
==View ECU software== | |||
It is possible to see which ECUs are in the vehicle along with each ECUs software number. | |||
Press the button “ECU SW” after you have selected one vehicle. The following view will be | |||
shown. As you can see in Illustration 29 each ECUs software number is shown along with | |||
when it was read. You can download the list as a tab-separated text file if you press “Download”. | |||
Revision as of 15:17, 13 November 2015
This view is used to handle the various vehicles that are assigned to you. A figure of this view is presented below in Illustration 26. At the top, the red section, is a search area where you type in the criteria to be used for fetching the vehicles you are interested in. As you enter your criteria a row count is presented in the upper right area to show how many potential matches there are. The entries are also fetched as you type but only as many rows as fit your current view are fetched. As you scroll down more results will be fetched.
The number of possible columns to show is quite large, 24. The columns shown below are in default order. You will have to account for any changes you have made your self. The columns are:
WCU ID
The ID of the WCU. An example is MM-320:1
WCU Description
A textual comment attached to the WCU.
Assigned to user
Shows which user is assigned to a WCU.
Last DRO
Says when the DRO log file was last transferred to the portal.
Last log
Shows when the last log file was transferred to the portal.
Upload size
Says what the size, in k bytes, of the last data upload was.
Upload date
Contains which date the last upload was done.
Upload
This column says how much data has been transferred from the WCU to the portal the last week.
Car
The plate number of the car where the WCU is mounted.
VIN
Shows the VIN of the car where WCU is mounted.
Voltage
The column shows the latest known battery voltage as reported by the CEM.
Mileage
The column shows the mileage of the car.
Up-time
Shows how many hours the WCU been running the last week.
Distance
Shows how long the car has been driven the last week.
Project Id
Shows the project ID.
Proto number
Shows the proto number.
TSU
Shows the TSU ID.
WCU Version
Shows which version the current WCU software has.
Connected
Shows how many minutes have passed since the WCU made a connection to the WiCE portal.
GDS/SDDB
The name of the GDS/SDDB file used when parsing SoH assignment data.
WCU voltage
Shows the voltage as measured by the WCU.
WCU storage usage
Shows the amount of storage available to store data on the WCU.
Series
Shows the series attribute.
WCU name
An alternative name of the WCU as some WCUs registers with a MAC address id which is not so human friendly to read and remember.
Now, as there are so many columns present you have the option of selecting which ones you would like to see by right-clicking on the table header. If you would like your selection to be remembered between sessions, click the “Save headers” button after you have selected your columns.
There is a concept called “resource groups” you should be aware of in this panel. A resource group is simply a way to refer to a group of resources (WCU, Car) collectively. An example is when creating assignments you can select a resource group instead of the individual WCU:s to start a new assignment. Also, when showing the positions on a map, you select a resource group and press “Show position”, all WCU:s in that resource group will show. To see which resources are in a resource group you press the triangle to the left of the row and the row opens up to show the individual members. To show the members in the view you can rightclick the entry and select the option “find members” from the menu.
When selecting a row in the table the selected row changes to a blue shade. You can modify the description of the WCU by clicking in the “Edit Description” button and enter a new description. You can search among the vehicles log files by clicking the “Get log files” button.
Show the WCU Position
To see the last reported position of a vehicle, click the “Show Position” button which opens up a map view of where the vehicle was last known to be. You can view several vehicles simultaneously by ctrl- or shift-clicking the vehicles you are interested in. An example of the view is shown in Illustration 27 below.
To the right of the map view is a list of all the vehicles. Each vehicle is labeled with the license plate number and if you click on a vehicle entry on the right, an information pop-up will show for the vehicle. If you click on the marker of a vehicle, a new tab is opened in the browser that shows what Google Maps has to offer on that position. Also, just moving the mouse pointer over a marker will make the pop-up show.
Each vehicle is labeled with the license plate number and if you click on a vehicle entry on the right, an information pop-up will show for the vehicle. If you click on the marker of a vehicle, a new tab is opened in the browser that shows what Google Maps has to offer on that position. Also, just moving the mouse pointer over a marker will make the pop-up show.
View ECU software
It is possible to see which ECUs are in the vehicle along with each ECUs software number. Press the button “ECU SW” after you have selected one vehicle. The following view will be shown. As you can see in Illustration 29 each ECUs software number is shown along with when it was read. You can download the list as a tab-separated text file if you press “Download”.