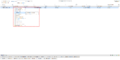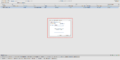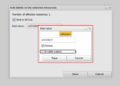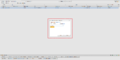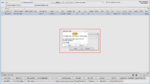Labels
From version 2.45 the concept of labels has been introduced in the WICE portal.
Add labels to resources
Labels can currently be added to WCUs, cars and resource groups. In the Vehicles tab, search out your resource, right click and choose "Add label" as illustrated in figure "Labels 1". In the sub menu you can choose to add the label to the WCU or to the Car the WCU is currently located in.
When choosing one of the options, a new window as can be seen in figure "Labels 2" will show up. In this window, you can choose to add an already existing label from the drop down menu. If the desired label does not exist, you will get the opportunity to create it by pressing the enter key. This will open up the window as can be seen in figure "Labels 3". When clicking "Save" the new label will be temporarily added to the resource as can be seen in figure "Labels 4". Here you have the option to add another label by repeating the previous step.
When finished, save the label(s) added to the current resource by clicking "Save".
Labels can currently only be added to resources via the Vehicles tab. See #Labels in Vehicles for more info about adding labels while modifying other resource attributes.
Global and private labels
By default all user created labels in the WICE portal are global meaning that they are visible for every logged in user. When creating a new label, as in figure "Labels 3" in #Add labels to resources, you have the option make the label private by ticking the "Private" checkbox as can be seen in figure "Labels 5". A private labels renders with rounded corners as opposite to global labels which renders with sharp corners. Compare the figure 5 with any of the figures in #Add labels to resources.
Private labels are, as the name suggests, only visible for the one who created it. In #Administrate labels, there is a feature to turn private labels global.