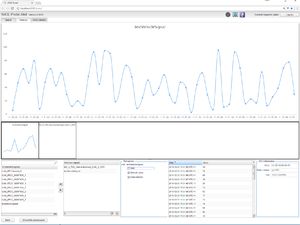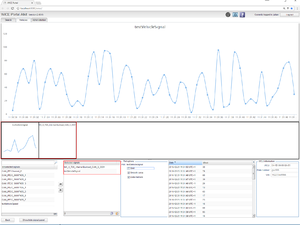Monitor signals
Monitor signals allows you to monitor signal values and WCU position in real time.
This view is very similar to the view when plotting MDF signals.
Select one or several WCUs
To monitor a WCU you first need to go to the Vehicles Panel. Search for and select all WCUs that you wish to monitor. Note that you from version 2.6 can select several WCUs at once. Once you are satisfied with your selection you can click the "Monitor signals" button at the bottom of the page.
Once the monitoring view is opened you should now be able to see all of the WCUs you selected on your left hand side of the screen. This is the Source list. Any source marked in red is a non-monitorable source.
Select signals
Once you have entered
Plot selected signals
When one or more signals are added to "Selected signals" a thumbnail of each signal plot is added to the box above the "Unselected and selected signals" boxes. See illustration Monitor signals 2.
To view the plot in full screen, simply click the thumbnail.
Data
The data displayed in the currently selected plot is also available as a table.
Clean map from lines
If the map at some point gets too cluttered you have the option to "clean" the map. This is done by clicking the "Map options"-tab in the dashboard, followed by clicking the "clean" button found in the "controls" section.
New in version 2.46
The interface has been edited to closely resemble that of the MDF data preview. The main functionality however has stayed the same and/or has been improved.
New features
- Multiple WCUs: The new interface can handle several WCUs at the same time
- Map: You can now see where the car is in real time on a map assuming that the GPS is turned on.
- Multi-plotting: You can now have several signals in the save graph.