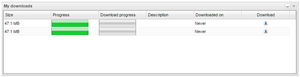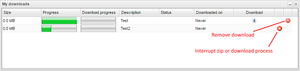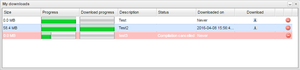Downloading Files
Depending on the number of files and sizes of the result files, it can take a considerable time to zip the files together before they are ready for download. Therefore, files are zipped and getting ready in the background on the server and when they are ready for download you will be notified with a toast message at the top next to the download dialog icon. The icon can be found in the tool strip at the top depicted in Illustration 19 below.
When you press the “Get files(s)” button you will have the option of adding a description to the download which you can later see in the “My downloads” dialog for identification. Here you can also choose to insert VIN and plate number in all downloaded files. You can read more about hit here: Filenames when downloading. It is optional and you don't have to do that. The following toast will be shown when the preparation begins.
When the preparation is done and your files are ready for download, the following toast will be shown in conjunction with the download icon in the tool strip.
To see what preparations are ready for download, click the download icon in the tool strip, a dialog called “My Downloads” will open. If a download is being prepared, the progress bar in the column “Progress” will fill gradually fill with green until it is ready. If you are downloading a file, the progress bar Download progress will gradually fill with green until it is done. If you entered a description for your preparation, it will show in the column “Description”. To download a file click the icon with a down pointing arrow. You will be prompted for an optional name of the downloaded file. Whatever you type there will automatically get the file extension “.zip”. To close the dialog, click the cross in the upper right corner of the dialog.===My Downloads Dialog===
Whether it's zipped result files or converted text files, downloading them to your local computer is done via this dialog. Each row in the table corresponds to a file to download.
When you have decided to download some result files, a zipping process starts at the server. This process can take quite some time if the result files are large. If you change your mind and decide that you are not interested in the files currently getting zipped, you can choose to interrupt the file zipping process. This is done via the "cancel" icon that appears to the right in the "My downloads" dialog. See Figure "Cancel Download Process" for an example.
You can also choose to cancel an ongoing download this way. If the file zipping process was cancelled, the background colour of this row till change to red. This means that the file can not be downloaded and the column "Status" will display the reason. An example of this can be seen in Figure "Download Cancelled".
When you have downloaded or cancelled a download, the record for this download will stay in "My downloads" for three days until they are automatically removed. If you want to clean remove them earlier, click the red "remove record" icon that appears to the right of each downloaded/cancelled download.