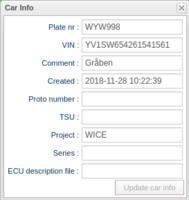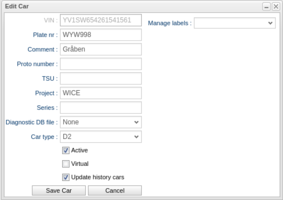Difference between revisions of "Update Car History"
(Created page with "You can update the history of a car, i.e. older versions of a car, in two ways: * Through '''Car info''' in the Task tab, see Figure 1 * Through '''Edit car''' in the Vehicles...") |
|||
| Line 1: | Line 1: | ||
You can update the history of a car, i.e. older versions of a car, in two ways: | You can update the history of a car, i.e. older versions of a car, in two ways: | ||
* Through '''Car info''' in the Task tab, see Figure | * Through '''Car info''' in the Task tab, see Figure "Car Info from Tasks Tab" | ||
* Through '''Edit car''' in the Vehicles tab, see Figure | * Through '''Edit car''' in the Vehicles tab, see Figure "Edit Car from Vehicles Tab" | ||
Right clicking a task in the task tab and choosing '''Show car info''' will show you the window in Figure | Right clicking a task in the task tab and choosing '''Show car info''' will show you the window in Figure "Car Info from Tasks Tab". Here you can update the information of the history car which is attached to the task. If the task has the latest version of the car attached to it, updating the car information here will not edit the actual car, only the latest history car. I.e. an edit of a car in the task panel can never cause a change in a car displayed in the vehicles panel. However, the other way around is possible. | ||
By selecting a car in the Vehicles panel and clicking '''Edit car''' the window in Figure | By selecting a car in the Vehicles panel and clicking '''Edit car''' the window in Figure "Edit Car from Vehicles Tab" will appear. All changes made here, so long as '''Update history cars''' is checked, will result in that any previous field not set for each history car will be updated with the new values set by this change. | ||
File:Update Car History 1.PNG| | |||
File:Update Car History 2.PNG| | <gallery widths="350" heights="200"> | ||
File:Update Car History 1.PNG|Car Info from Tasks Tab | |||
File:Update Car History 2.PNG|Edit Car from Vehicles Tab | |||
</gallery> | </gallery> | ||
Latest revision as of 15:01, 4 April 2019
You can update the history of a car, i.e. older versions of a car, in two ways:
- Through Car info in the Task tab, see Figure "Car Info from Tasks Tab"
- Through Edit car in the Vehicles tab, see Figure "Edit Car from Vehicles Tab"
Right clicking a task in the task tab and choosing Show car info will show you the window in Figure "Car Info from Tasks Tab". Here you can update the information of the history car which is attached to the task. If the task has the latest version of the car attached to it, updating the car information here will not edit the actual car, only the latest history car. I.e. an edit of a car in the task panel can never cause a change in a car displayed in the vehicles panel. However, the other way around is possible.
By selecting a car in the Vehicles panel and clicking Edit car the window in Figure "Edit Car from Vehicles Tab" will appear. All changes made here, so long as Update history cars is checked, will result in that any previous field not set for each history car will be updated with the new values set by this change.