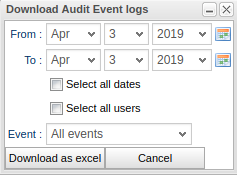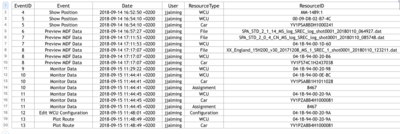Difference between revisions of "Exporting Audit Events"
Robin.karhu (talk | contribs) (assignment->task) |
|||
| (One intermediate revision by one other user not shown) | |||
| Line 1: | Line 1: | ||
[[File:Users panel for audit.png|thumb|Downloading Audit Events]] | [[File:Users panel for audit.png|400px|thumb|Downloading Audit Events]] | ||
[[File:Audit event download selection.png|thumb|Dialog for Downloading Audit Events]] | [[File:Audit event download selection.png|thumb|Dialog for Downloading Audit Events]] | ||
[[File:Audit event excel sheet.png|thumb|Excel Sheet with Exported Audit Events]] | [[File:Audit event excel sheet.png|400px|thumb|Excel Sheet with Exported Audit Events]] | ||
To follow the GDPR requirements it is recorded when a user does certain actions in GUI that can later be exported in order to see who has had a look at what. For an administrator this information can be exported as a excel sheet. Currently, the following is supported: | To follow the GDPR requirements it is recorded when a user does certain actions in GUI that can later be exported in order to see who has had a look at what. For an administrator this information can be exported as a excel sheet. Currently, the following is supported: | ||
* Who has done preview on MDF files. The following is recorded: | * Who has done preview on MDF files. The following is recorded: | ||
** What file | ** What file | ||
** What | ** What task | ||
** What WCU | ** What WCU | ||
** What car | ** What car | ||
| Line 20: | Line 20: | ||
** What WCU | ** What WCU | ||
** What car | ** What car | ||
** What | ** What task | ||
In order to see who has done what an export function is available in the Users tab in the administration tab. How to reach the function can be seen in Figure "Downloading Audit Events". If you select a user or multiple users before pressing the button, your selection will apply to those users. If no users are selected, your choice of audit events will apply to all users. When pressing the button, the following window will appear, as presented in Figure "Dialog for Downloading Audit Events". Here you can: | In order to see who has done what an export function is available in the Users tab in the administration tab. How to reach the function can be seen in Figure "Downloading Audit Events". If you select a user or multiple users before pressing the button, your selection will apply to those users. If no users are selected, your choice of audit events will apply to all users. When pressing the button, the following window will appear, as presented in Figure "Dialog for Downloading Audit Events". Here you can: | ||
* Select the dates of interest | * Select the dates of interest | ||
Latest revision as of 14:21, 26 November 2021
To follow the GDPR requirements it is recorded when a user does certain actions in GUI that can later be exported in order to see who has had a look at what. For an administrator this information can be exported as a excel sheet. Currently, the following is supported:
- Who has done preview on MDF files. The following is recorded:
- What file
- What task
- What WCU
- What car
- Who has shown the route for a resource. The following is recorded:
- What WCU
- What car
- Who has shown the current position of a resource. The following is recorded:
- What WCU
- What car
- Who has shown a WCU configuration. The following is recorded:
- What WCU
- Who has monitored data in real time. The following is recorded:
- What WCU
- What car
- What task
In order to see who has done what an export function is available in the Users tab in the administration tab. How to reach the function can be seen in Figure "Downloading Audit Events". If you select a user or multiple users before pressing the button, your selection will apply to those users. If no users are selected, your choice of audit events will apply to all users. When pressing the button, the following window will appear, as presented in Figure "Dialog for Downloading Audit Events". Here you can:
- Select the dates of interest
- Select all dates
- Select all users
- Select all events or only one type of event
- Get the report as an excel document
An example of an exported document is lastly displayed in Figure "Excel Sheet with Exported Audit Events".
The first column show a numeric of an event and is supposed to be used as a grouping column when there is more than one piece of information for a certain event. Look at the event with ID 7. Here is both a file and WCU of interest for this event. The second column says what type of event it is. The third column says on which date the event occured. The fourth column says who did it. The fifth column says what kind of resource it is you can find in the sixth column which shows the resource.