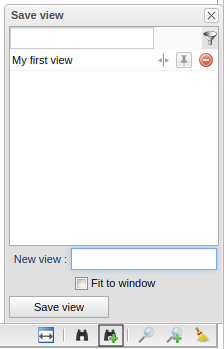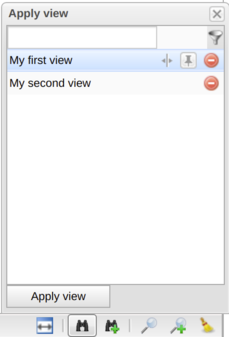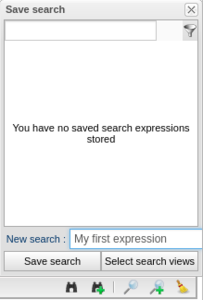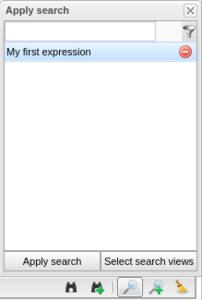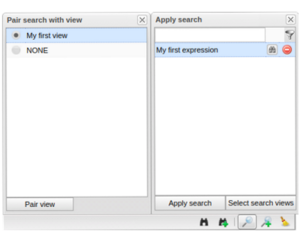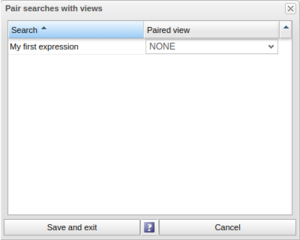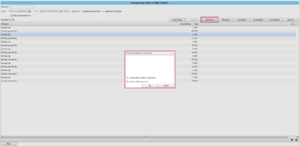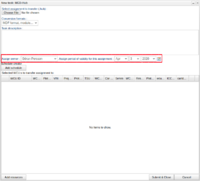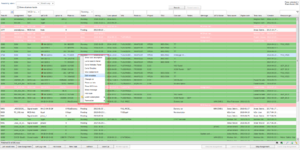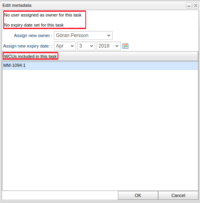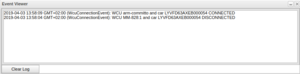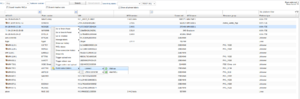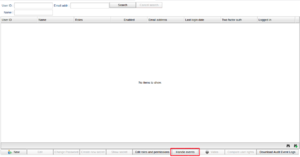Difference between revisions of "New features in v2.40"
Alkitjohan (talk | contribs) |
Alkitjohan (talk | contribs) m (Removed protection from "New features in v2.40") |
||
| (3 intermediate revisions by the same user not shown) | |||
| Line 1: | Line 1: | ||
This page aims to list all new features that is implemented i version 2.40 of the | This page aims to list all new features that is implemented i version 2.40 of the WICE Portal. | ||
{{:Save_search_expressions}} | {{:Save_search_expressions}} | ||
| Line 8: | Line 8: | ||
{{:Assign_task_owner}} | {{:Assign_task_owner}} | ||
{{:Events}} | |||
{{:Changes in 2.40}} | {{:Changes in 2.40}} | ||
Latest revision as of 14:32, 17 May 2022
This page aims to list all new features that is implemented i version 2.40 of the WICE Portal.
Save View and Search Expressions
The icons presented below, found for instance in the bottom right corner in the "Tasks" and "Vehicles"-tabs, can be used to save and load panel views and search expressions. A view is in this sense defined as the set of visible panel columns and a search expression is the values entered into the columns fields.
Functionality of these icons from left is as follows:
- Adjust column width to fit inside the window.
- The binoculars is used to load a saved view. Right click to load a default view.
- The binoculars with an add sign is used to save the current view. Right click for create a default view (requires administrator access rights)
- The magnifying glass is used to load a saved search expression
- The magnifying glass with and add sign is used to save the currently entered search expression
- The sweep icon is used to clear the current search expression
Manage Save & Load View
Views are useful for saving the layout for later. A view containing the order, which to hide and show, and the width of the columns. There are 2 sets of views:
- User specific: Views for each user that only that person can manage and see.
- Default views for new user: Views that are common for all users. This can be applied for everyone but only admins can manage them.
Save view, user specific:
- Make sure you have manage the layout the way you want it to be saved:
- Hide and show: Right click on one of the column headers, then select column.
- Change order: Drag each column to the desired location.
- Width: Drag on the column right edge to the desired width.
- Click on the binoculars-icon with an add sign. Icon number 3 from the left.
- A new window will open above the icon:
- Settings available in this window:
- New view (name): Enter the name you want to call the view. If you want to override an existing view you can tab on the existing view and this window will be filled with the same name. If you are about to override there will be a confirmation window to prevent mistakes.
- Fit to window: Setting can be managed for the new view and already saved view. To change this on an already saved view you click on the icon with horizontal arrows. For the new view use the checkbox.
- Checked: The view will automatically change the width of the columns to fit inside the window and will only remember the ratio. This works best if you often change window size and resolution on screen.
- Unchecked: The view remembers the width of each column and will apply the same regardless of window size.
- Mark as default: To mark a view as default, click on the pin icon. This setting can only be applied to already saved views. You can only mark one view as default and will automatically be removed from the view that was default. A view mark as default will automatically be applied when entering the panel.
- Remove a view: Click on the red icon to the right for removing an existing view. This action can not be undone!
- After all settings are set, click on the "Save view" button to save the view.
Load view, user specific:
- To load an already saved view, click on the binoculars icon without an add sign. Icon number 2 from left.
- A new window will open above the icon:
- Settings available in this window:
- Fit to window: To change this on an already saved view you click on the icon with horizontal arrows.
- Checked: The view will automatically change the width of the columns to fit inside the window and will only remember the ratio. This works best if you often change window size and resolution on screen.
- Unchecked: The view remembers the width of each column and will apply the same regardless of window size.
- Mark as default: To mark a view as default, click on the pin icon. You can only mark one view as default and will automatically be removed from the view that was default. A view mark as default will automatically be applied when entering the panel.
- Remove a view: Click on the red icon to the right for removing an existing view. This action can not be undone!
- Fit to window: To change this on an already saved view you click on the icon with horizontal arrows.
- Select the view you want to apply and then click on "Apply view" button.
Default views for new users:
Views for new users require admin access to manage but can be applied for all users. To save, load or delete are the same steps as for "user specific" but the window is reached by right clicking on the icon. "Default views for new users" are copied when a new user is created to the "user specific" views. The change that is done in "Default view for new user" does not affect old users' "user specific" views.
- Right click on load view (Icon number 2 from left): A context menu will show with alternatives:
- Apply default view for new user: Entering a load window where all views that have been saved for new users is available.
- Right click on save view (Icon number 3 from left): A context menu will show (if you have admin access) with alternatives:
- Save current view for new user: This will save the current layout to the "Default views for new users" with name: "Default" and mark it as default.
- Save view for new user: Entering a window for save/manage views to "Default views for new users".
Save Search Expression
Start with adding one or more search expressions in the search fields using the magnifying glass icon with an add sign. To save an expression, use the button to right marked in red and a new window will popup as you can see in Figure "Save Search Expression". Type a name for the expression, e.g. "My first expression" and press "Save search".
To apply a saved expression, click the magnifying glass icon and select it in the list, see Figure "Load Search Expression". When "Apply search" is pressed the expression is entered into the visible columns. If the expression entail a term where the corresponding column is not currently visible, this column is shown. In this view it is also possible to delete saved expressions by simply clicking the delete icon right to the save title. It is also possible to preview the expression by hovering the tile.
It is also possible to pair a view to the saved search expression. This can be achieved in two ways, one of which is to clicking the pin icon hovered in Figure "Pair Search and View - Icon" for the search expression in question, thus resulting in the additional window with radio button selection presented in Figure "Pair Search and View - Window". The other is to press the button "Select Search Views" and to use the pop up dialog visible in Figure "Pair Search and View - Dialog" where the view is selected from the drop down menu.
The main difference between the two ways is that in the dialog it is possible to administer the view connections for several search expressions simultaneously. It is possible to select from all the currently saved view and the "NONE"-option. The latter meaning that the view will be unchanged when the search expression is applied, except for the case when the expression entails a column which is not currently visible. If the search expression is paired with a view that does not include all columns found in the expression this column is shown anyway.
Applied view when entering a table
When entering Tasks-, User-, ECU List- or Vehicles panel the view that will be applied is depending on this priority:
- There exists a user specific view, that is marked as default, this one will be applied.
- There exist user specific views, but no one is marked as default, the first view that was created for this user will be applied.
- There are no user specific views and there is a view in “Default views for new user” table that is marked as default, this one will be applied.
- If there is no table which satisfies paragraphs 1 to 3 following columns will be applied:
Vehicles Panel:
- WCU ID
- VIN
- WCU comment
- WCU version
- Connected
- Resource group
- Active alarms
Tasks Panel
- Task ID
- Assignment
- Type
- WCU ID
- Status
- Task creator
- Creation date
- Resource group
User Panel:
- All columns are showed.
ECU List:
- All columns are showed.
Filenames when downloading
When you have chosen a task in the Search view and clicked "Get Result Files" to download the result files for the current task it is now possible to customize the names of the downloaded files. When you have selected the files and clicked "Get file(s)" in the "Get Result Files" view you will, for a MCDHUB task, be prompted with a popup window where you can enter a description for the download. In this window, as you can see in illustration "Filenames when downloading", you can tick two checkboxes to insert VIN and plate number in the filename of all the files you are about to download.
For other task types, (SoH, Canrecorder, IDC, Signal reader), you will only be prompted with a popup window where you can tick the checkboxes when you press the "Get file(s)" button.
Example:
If you want to download sohdata-20150624-131159.log and tick both boxes the downloaded file will get the name sohdata-YV4A22LZ4GM000006_JHY728_20150624-131159.log.
Assign task owner and expiry date
When creating a new task it is possible to assign an owner and an expiry date of the task. When the expiry date has passed, administrators can ask the task owner if the task data can be removed. This makes it possible for administrators to clean up the system from old data.
Assign owner and expiry date
The "Assign owner"-illustration shows the dialogue appearing when creating a new task of a specified type. Here, the "Assign owner" field is automatically set to the current logged in user. To select another user, set the cursor in the field and start typing the user's name. The available users will be filtered as you start typing. It is also possible to select a user from the drop down menu which appears when clicking the down arrow to the right of the users name.
The expiry date is automatically set to one year from today's date. To change this, set new values for month, day and year by using the corresponding drop down menus. You can also use the calendar view which appears when clicking the calendar icon to the right of the "select year" menu. The maximum value for an expiry date is currently 2030-12-31.
Alter task owner and expiry date
If you want to set an owner and expiry date (or alter values) for a previously created task, right-click the task in the Search view. As seen in illustration "Edit task", a context menu will appear with the option "Edit metadata". When selecting "Edit metadata" a new window pops up, as seen in illustration "Edit task owner and expiry date"", where the current task owner and expiry date is displayed. By selecting a user and a expiry date and then pressing OK the database will be updated with the new values.
This window also lists all WCUs included in this task.
Events
An event occurs when e.g a WCU is connected to a car. If you are interested in events for a particular WCU you can choose to filter for a "Add WCU" event. When this WCU is connected to a car you will be notified as the event icon will look like in Figure "New Event". You can view event specific info by clicking on the event icon and the Event Viewer will pop up as illustrated in Figure "Event Viewer".
Add subscription to an event
To filter for events for a particular WCU, do as follows:
- Search for the WCU in the Vehicles view.
- Right click the WCU and choose Event "Subscriptions" in the context menu.
- Continue into the submenu "Connect" and choose "Add WCU".
The steps above are also illustrated in Figure "Event Subscription" If successful, the popup-text "Your event filter was successfully" added will appear on the screen.
If you change your mind and not want to use the newly added event filter any more you can right click again on the WCU and do the same steps as above. This time the "Add WCU" will be replaced by "Remove WCU" and by clicking this you will remove the event filter for this particular WCU.
View event filters
To show which events you have active event filters for, go to the Administration tab and click "Handle events" located on the bottom of the tab. (See Figure "Handle events") A new view will open where you, to the left, can select an event type and which WCUs/Cars you have active filters for.
Here it is also possible to remove a filter by clicking on the minus icon next to the ID of the filter.
Changes in 2.40
This section lists the changes compared to previous versions of the WICE Portal.
Trigger time in folder structure
When downloading result files for an assignment, each downloaded .zip-file has a folder structure where the root folder is a timestamp. This timestamp was previously the date and time when the assignment was uploaded to the portal but this is since v2.40 changed to the trigger time.
Trigger time is the time when the assignment was triggered in the WCU.