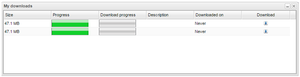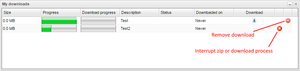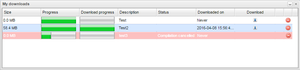Difference between revisions of "My downloads"
Alkitjohan (talk | contribs) |
|||
| (One intermediate revision by one other user not shown) | |||
| Line 1: | Line 1: | ||
<includeonly>===My Downloads Dialog===</includeonly> | <includeonly>===My Downloads Dialog===</includeonly> | ||
<div class="keywords">download, download file</div> | <div class="keywords">download, download file</div> | ||
[[File:Illustration22.png|thumb|frame| | [[File:Illustration22.png|thumb|frame|My Downloads Dialog]] | ||
Whether it's zipped result files or converted text files, downloading them to your local computer is done via this dialog. Each row in the table corresponds to a file to download. | Whether it's zipped result files or converted text files, downloading them to your local computer is done via this dialog. Each row in the table corresponds to a file to download. | ||
[[File:Mydownloads.png|thumb|frame|Cancel Download Process]] | |||
[[File:Mydownloads2.png|thumb|frame|Download Cancelled]] | |||
When you have decided to download some result files, a zipping process starts at the server. This process can take quite some time if the result files are large. If you change your mind and decide that you are not interested in the files currently getting zipped, you can choose to interrupt the file zipping process. This is done via the "cancel" icon that appears to the right in the "My downloads" dialog. See Figure "Cancel Download Process" for an example. | |||
[[File:Mydownloads.png|thumb|frame| | |||
[[File:Mydownloads2.png|thumb|frame| | |||
You can also choose to cancel an ongoing download this way. If the file zipping process was cancelled, the background colour of this row till change to red. This means that the file can not be downloaded and the column "Status" will display the reason. An example of this can be seen in | You can also choose to cancel an ongoing download this way. If the file zipping process was cancelled, the background colour of this row till change to red. This means that the file can not be downloaded and the column "Status" will display the reason. An example of this can be seen in Figure "Download Cancelled". | ||
When you have downloaded or cancelled a download, the record for this download will stay in "My downloads" for three days until they are automatically removed. If you want to clean remove them earlier, click the red "remove record" icon that appears to the right of each downloaded/cancelled download. | When you have downloaded or cancelled a download, the record for this download will stay in "My downloads" for three days until they are automatically removed. If you want to clean remove them earlier, click the red "remove record" icon that appears to the right of each downloaded/cancelled download. | ||
Latest revision as of 16:43, 3 April 2019
Whether it's zipped result files or converted text files, downloading them to your local computer is done via this dialog. Each row in the table corresponds to a file to download.
When you have decided to download some result files, a zipping process starts at the server. This process can take quite some time if the result files are large. If you change your mind and decide that you are not interested in the files currently getting zipped, you can choose to interrupt the file zipping process. This is done via the "cancel" icon that appears to the right in the "My downloads" dialog. See Figure "Cancel Download Process" for an example.
You can also choose to cancel an ongoing download this way. If the file zipping process was cancelled, the background colour of this row till change to red. This means that the file can not be downloaded and the column "Status" will display the reason. An example of this can be seen in Figure "Download Cancelled".
When you have downloaded or cancelled a download, the record for this download will stay in "My downloads" for three days until they are automatically removed. If you want to clean remove them earlier, click the red "remove record" icon that appears to the right of each downloaded/cancelled download.