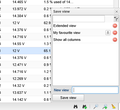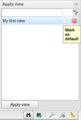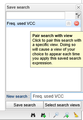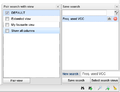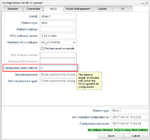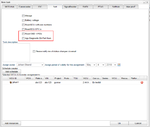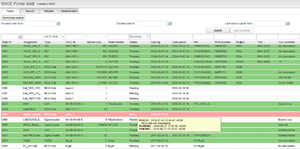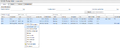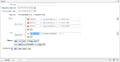Difference between revisions of "New features in v2.44"
(Added blue pirat) |
Alkitjohan (talk | contribs) |
||
| (3 intermediate revisions by 2 users not shown) | |||
| Line 1: | Line 1: | ||
This page lists new and changed features in version 2. | This page lists new and changed features in version 2.44 of the WICE Portal. | ||
== Save favorite column views and pair them with saved search expressions == | |||
Previously you could use the "Save headers" button to make your current set of chosen columns default when loading the page. The new method allows you to save several sets of views which you can change between whenever you want. This is done by clicking the binocular symbols present in the following views: | |||
* Tasks panel | |||
* Vehicles panel | |||
* Result files panel | |||
* Users panel | |||
* DTCs panel | |||
You can also pair a saved search expression with a view. This way whenever you use that saved search expression your desired view is applied automatically.<gallery> | |||
File:Save a view.png|Save a new view. | |||
File:Mark view as default.png|Mark a view as the default view. | |||
File:Pair search with view p1.png|Pair a search with a view. Step 1. | |||
File:Pair search with view p2.png|Pair a search with a view. Step 2. | |||
</gallery> | |||
== Visual position tracking for multiple WCUs == | |||
In the vehicles tab you can now select multiple WCUs when using "Show Position". When using the new Show Position tool you will find a handful of new features: | |||
* '''Traces:''' Moving cars will now leave a dotted trace to indicate where they have been. | |||
* '''Multiple cars:''' If you selected multiple cars you should be able to see a list of all the cars on the right hand side of your screen. Using this list you can jump between different cars. By checking one of the checkboxes in the car list the view will automatically follow that car in case it moves out of view. | |||
* '''Car information:''' By clicking on one of the information markers in the map you can receive additional information about the car that it represents. To close it, use the X-symbol in the upper right of the popup. | |||
* '''Stop tracking a car:''' To remove a car from the WCU tracker you can simply click the remove-button in the car list. | |||
* '''Activity measurement:''' The color of each car in the car list indicates when the last position signal was received. To understand what amount of time each color represents the table at the bottom of the car list can be used to translate each colors meaning. For instance, the color green indicates that the vehicle is transmitting position data right now, while the color red means that the car has been silent in over an hour.<gallery> | |||
File:WcuTrackerPanel.png|A car in motion, and the car list. | |||
</gallery> | |||
== Platform type as a searchable column in [[Vehicles]] == | == Platform type as a searchable column in [[Vehicles]] == | ||
Latest revision as of 16:02, 26 June 2017
This page lists new and changed features in version 2.44 of the WICE Portal.
Save favorite column views and pair them with saved search expressions
Previously you could use the "Save headers" button to make your current set of chosen columns default when loading the page. The new method allows you to save several sets of views which you can change between whenever you want. This is done by clicking the binocular symbols present in the following views:
- Tasks panel
- Vehicles panel
- Result files panel
- Users panel
- DTCs panel
You can also pair a saved search expression with a view. This way whenever you use that saved search expression your desired view is applied automatically.
Visual position tracking for multiple WCUs
In the vehicles tab you can now select multiple WCUs when using "Show Position". When using the new Show Position tool you will find a handful of new features:
- Traces: Moving cars will now leave a dotted trace to indicate where they have been.
- Multiple cars: If you selected multiple cars you should be able to see a list of all the cars on the right hand side of your screen. Using this list you can jump between different cars. By checking one of the checkboxes in the car list the view will automatically follow that car in case it moves out of view.
- Car information: By clicking on one of the information markers in the map you can receive additional information about the car that it represents. To close it, use the X-symbol in the upper right of the popup.
- Stop tracking a car: To remove a car from the WCU tracker you can simply click the remove-button in the car list.
- Activity measurement: The color of each car in the car list indicates when the last position signal was received. To understand what amount of time each color represents the table at the bottom of the car list can be used to translate each colors meaning. For instance, the color green indicates that the vehicle is transmitting position data right now, while the color red means that the car has been silent in over an hour.
Platform type as a searchable column in Vehicles
Platform type is added as a searchable column in the Vehicles tab. See illustrations below.
Configuration check interval
In the WCU configuration, it is now possible to set the interval with which the WCU should check for updated configurations. See illustration "Configuration check interval".
Extended State of Health assignments
State of health assignments have been extended to include a service for OBD-II PIDs as well as a service for reading what is called "Application Diagnostic Db Part Num".
Assignment status history
The status history of an assignment is shown as information when hovering over the status column in the tasks panel.
Go from Tasks Tab to Search Tab
From version 2.44 it is possible to select multiple assignments in the Tasks Tab, right click the selected rows and choose "Go to Search panel". This will take you to the Search Tab where search criteria will be populated based on the information in the selected rows. For example, based on the assignment types, the relevant result file types are preselected as well as the first possible result file date.
Go from Vehicles to Search Tab
From version 2.44 it is possible to select multiple WCU/Cars in the Vehicles tab and right click these vehicles and choose "Go to Search panel". You can then either choose "Base search on WCU" or "Base search on Car". These options will take you to the Search Tab where the selected vehicles will be used for searching result files.
Search by upload to portal date
In the Search Tab it is now possible to search by either 'Measurement date' (default) or 'Upload to portal'.
New module: blue piraT
It is now possible to create blue piraT assignments.