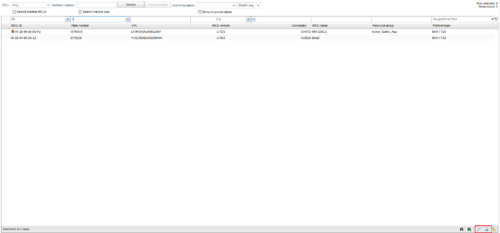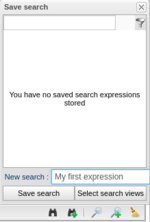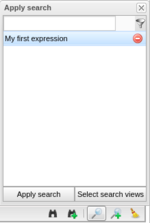Difference between revisions of "Save View and Search Expressions"
| Line 6: | Line 6: | ||
[[File:Save search expressions1.png|500px|left|thumb|frame|Search Expression Icons]] | [[File:Save search expressions1.png|500px|left|thumb|frame|Search Expression Icons]] | ||
<br clear="all"> | <br clear="all"> | ||
[[File:Save search expressions2.png|150px|thumb|frame|Save Search Expression]] | [[File:Save search expressions2.png|150px|thumb|frame|Save Search Expression]] | ||
[[File:Save search expressions3.png|150px|thumb|frame|Load Search Expression]] | [[File:Save search expressions3.png|150px|thumb|frame|Load Search Expression]] | ||
== Save expression == | |||
Start with adding one or more search expressions in the search fields. As an example, three expressions are added, as you can see in Figure "Search Expression Icons". | Start with adding one or more search expressions in the search fields. As an example, three expressions are added, as you can see in Figure "Search Expression Icons". | ||
Revision as of 14:33, 4 April 2019
The following applies to version >= 2.40 of the portal:
When search expressions are applied to search fields in the views "Tasks" and "Vehicles" it is possible to save these and reuse them later.
Save expression
Start with adding one or more search expressions in the search fields. As an example, three expressions are added, as you can see in Figure "Search Expression Icons". To save an expression, use the button to right marked in red and a new window will popup as you can see in Figure "Save Search Expression". Type a name for the expression, e.g. "My first expression" and press "Save search".
Load expression
When you have saved an expression you can easily load and apply all included expressions to the search fields. Click the button to next to left och the button you clicked when you saved the expression. A new window will popup where previously saved expressions are listed. In illustration "Load Search Expression" you can see the expression we previously saved. Click the name and the search fields will be filled with the saved expressions.
In this view it is also possible to delete saved expressions by simply clicking the delete icon right to the save title.