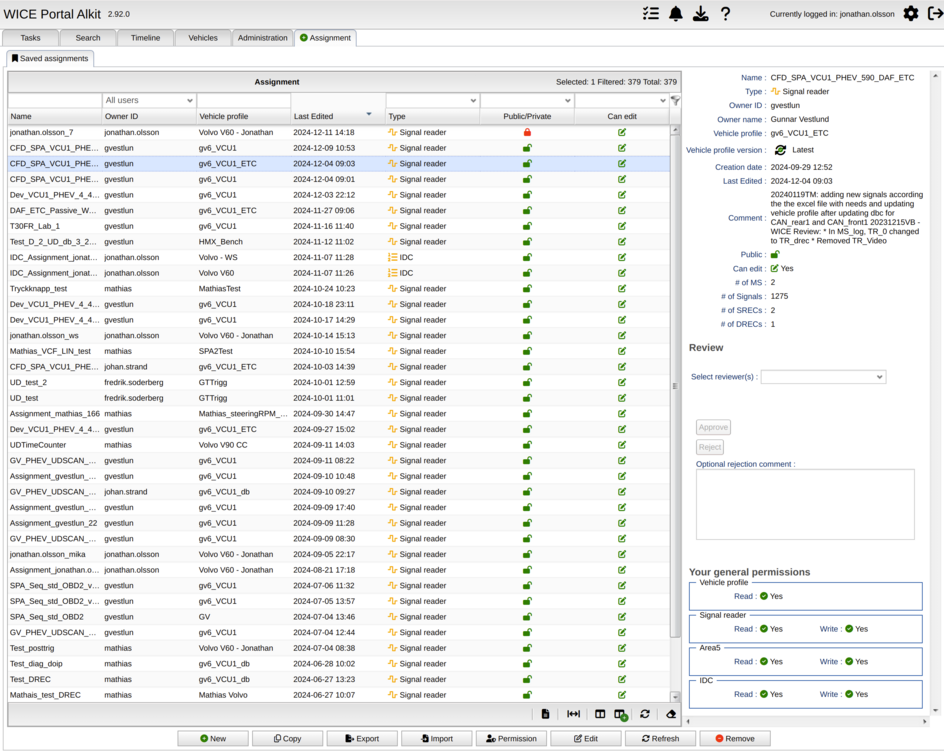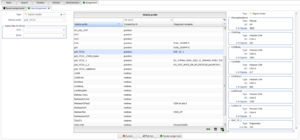Difference between revisions of "Assignment Editor"
| Line 1: | Line 1: | ||
[[File: | [[File:Assignment editor v2.png|none|thumb|944x944px|Assignment Editor start view]] | ||
This panel is for managing assignments. In this version it is signal reader, Area5 and IDC assignments that are possible to handle. Here you can view, edit and copy saved assignments and create a new one. This window will initially not show any assignment and you need to search or click on “Refresh”. If you are only interested in one type of assignment you can select the specific type at the “Type” column. Which columns that are visible can be managed with the views button in the bottom right of the table. Read more about views [[Save View and Search Expressions|here]]. When selecting an assignment in the table the right panel will show a summary of the assignment. | This panel is for managing assignments. In this version it is signal reader, Area5 and IDC assignments that are possible to handle. Here you can view, edit and copy saved assignments and create a new one. This window will initially not show any assignment and you need to search or click on “Refresh”. If you are only interested in one type of assignment you can select the specific type at the “Type” column. Which columns that are visible can be managed with the views button in the bottom right of the table. Read more about views [[Save View and Search Expressions|here]]. When selecting an assignment in the table the right panel will show a summary of the assignment. | ||
| Line 47: | Line 47: | ||
== Assignment review == | == Assignment review == | ||
In the lower right part of the assignment editor start view, there is support to require other users to do a review of an assignment in order to improve the quality of the created assignments. Read more about that process [[Review assignment process|here]]. | In the lower right part of the assignment editor start view, there is support to require other users to do a review of an assignment in order to improve the quality of the created assignments. Read more about that process [[Review assignment process|here]]. | ||
== Assignment permissions == | |||
Revision as of 17:34, 16 December 2024
This panel is for managing assignments. In this version it is signal reader, Area5 and IDC assignments that are possible to handle. Here you can view, edit and copy saved assignments and create a new one. This window will initially not show any assignment and you need to search or click on “Refresh”. If you are only interested in one type of assignment you can select the specific type at the “Type” column. Which columns that are visible can be managed with the views button in the bottom right of the table. Read more about views here. When selecting an assignment in the table the right panel will show a summary of the assignment.
Read more about specific assignment:
Create a new assignment
To create a new assignment, click on the “new” button. Then a new Tab shows up where you select the necessary things to create a new assignment.
- Left panel you select type of assignment and which A2L files to use (This option will only be possible if the vehicle profile has any A2L files).
- Center panel you sort and select the vehicle profile to use.
- Right panel will show a summary of how the assignment will be. Please note that this will first be visible when a vehicle profile is selected.
To create the assignment click on "Create assignment".
Manage saved assignments
Edit assignment
Select an assignment in the listgrid. Then click Edit and a new tab with the assignment will appear. Manage the assignment after click save if you want to save the changes.
Copy assignment
Select an assignment in the listgrid. Then click Copy and a new tab like creating assignment will appear. Manage the copy assignment like creating a new one except you have to choose a new name for the assignment.
Delete assignment
Select an assignment in the listgrid. Then click Remove and the assignment will be removed.
Import/Export assignment
Possible to export and import assignments between different portals. This is only available for signal reader assignments.
- Export: Select an assignment and click on export
- Import: Click on import. Add the .zip file and select a vehicle profile
Read more about signal reader import/export here.
Assignment running in task
Assignments that are running on a WCU already are also possible to see. Do the following:
- Go to the Task panel.
- Select a task of the type Area5, IDC or Signal Reader.
- Click View Task and then click on view in assignment editor.
Assignment review
In the lower right part of the assignment editor start view, there is support to require other users to do a review of an assignment in order to improve the quality of the created assignments. Read more about that process here.