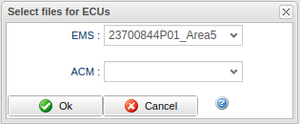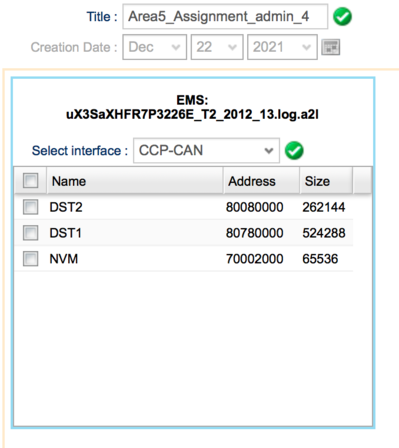Area5 Assignment Editor
The Area5 Assignment Editor can be found under the Assignment tab and allows the user to create new assignments for Area5 ECU memory segment read-outs. This page will guide you through the basics of using the editor.
Choosing a Signal Source
Choose a Vehicle Profile to base the Area5 assignment on and click create new assignment in the bottom right, or simply double click the vehicle profile.
If the selected Vehicle Profile has multiple A2L-files defined per ECU, a prompt will pop up where it is possible to choose which A2L-file to use per ECU. It is also possible to leave ECUs without a file, the ECU will then simply not be used in this assignment. See Figure 1.
Creating a new assignment
In the top, you can specify the name of the assignment.
Choosing Memory Segment
When a signal source has been chosen, the view in figure 2 is displayed. Here, all available memory segments are listed, grouped by ECU and A2L file. To choose a memory segment to read out, simply click its row and make sure its checkbox is checked. Multiple segments can be selected.
Selecting communication protocol
In the "Select interface" dropdown, you can select whether to use CCP over CAN or XCP over Ethernet for the Area5 memory segment read-out. If you select XCP, it must be supported by the ECU, otherwise a red warning symbol will be shown. For XCP, there a two further choices: to use XCP over UDP or over TCP. Again, the selection depends on what the ECU supports, which is determined from the A2L file.
Save
Save the assignment by clicking Save Assignment in the bottom right.
Browse saved assignments
You can browse saved assignments by clicking Browse saved area5 assignments in the top left of the panel where you choose a signal source.
Editing an assignment
By browsing saved assignments it is possible to select an assignment, press Edit to edit the assignment. Note that this will NOT update any tasks that might use the assignment.