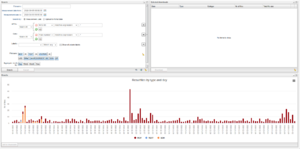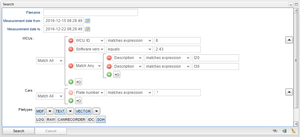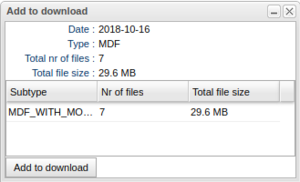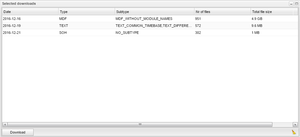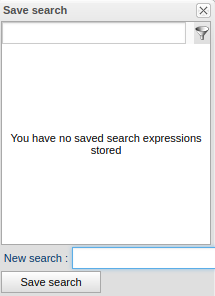Search Tab
The 'Search tab' tab makes it possible to search and download result files and log files without first search for a specific assignment. The tab is split into three portlets where each portlet can be expanded or minimized to make more space for the other windows.
The portlets are Search, Results and Selected downloads where each one has its own section on this page.
Search
The search portlet is where constraints are added to the search query.
Filename:
Filename can be full filename like "ABC_123.dat" or some regular expression that matches a part of a filename.
Measurement date:
By default to is set to today's date and the time when the page last was refreshed and from is set to (to - 7 days).
WCUs:
This widget allows the user to filter WCUs on various search criteria. The default search criteria is 'WCU ID matches expression .*' which means that we will search on every WCU the current logged in user has access to. If the current user is an admin, we will search for all WCUs in the system. If the current user is a restricted user with access to only 10 WCUs, we will search for only those 10 WCUs.
The currently available WCU attributes to filter on is: WCU ID, Software version, Description and WCU Name
Operators:
Each search criteria has at least two operators; 'matches expression' and 'equals'.
Matches expression:
'Matches expression' means that the inserted value will be treated as a regular expression.
Equals:
'Equals means that the chosen attribute has to exactly match the inserted value.
Is one of:
For the attributes 'WCU ID' and 'WCU Name' there is an additional operator 'is one of'. When choosing this operator, the value text field is replaced by a combined search and drop down list which is populated be either all WCU IDs or WCU Names the currently logged in user has access to. One can use this operator to conveniently filter out a few WCUs where it's a non trivial task to write a regular expression that only matches the wanted wcus.
Advanced filter:
The WCUs widget allows the user build advanced nestled filters which is illustrated in in 'Advanced filter'.
In this example we filter "all wcus that matches expression '8' " AND "software version equals '2.43.0' " AND "description matches expression 'T20' or 'T30' ".
Cars:
This widget is very similar to the WCUs widget. Default search criteria is "Plate number matches expression .*" which basically means that we don't put any constraints on cars.
The currently available Car attributes to filter on is: Description, Plate number, Project, Proto number, Series, TSU and VIN.
File types:
The file types widget decides which file types we want to include in the search result. A file type is included in the result if the file type button in the window is toggled.
The file types 'MDF', 'TEXT' and 'VECTOR' has sub types. When toggling a button with sub types, this will enable/disable all sub types for that file type. If one only want to include a subset of the sub types, one can expand the file type and only choose the wanted sub type. If only a subset of the file sub types are selected, the file type button will be in the disabled state. If all file sub types for a file type is enabled, the file type will change to enabled state. An example can be seen in "Enable file types".
Aggregate results by:
This widget allows the user how the search results will be aggregated. Available choices are 'Day', 'Week'. 'Month' or 'Year', where 'Day' is the default option.
Results
If the search query yielded any results these results are presented as a chart in the Results portlet. In illustration "Example search" we show the results of a search query where have searched for all result files during August, 2016.
The X-axis depends on the chosen "Aggregate results by" in the Search portlet and the Y-axis shows the number of result files for each aggregation. The result files types that were found in the query are displayed in the legend below the chart. In the example we can see that we searched for 8 result file types but result contains 5 of them.
If one clicks on any result bar in the chart a new window, "Add to download" will popup which can be seen in illustration "Add to download". This window shows the date for the aggregation, which can be a day, a week, a month or a year, the file type (MDF in this case), the total number of files and the total size of all the files in the aggregation. The window also has a grid that shows if the aggregation consists of subsets of file sub types. In this example we only have the sub type "MDF_WITHOUT_MODULE_NAMES". When clicking the button "Add to download", this aggregation will be added to the "Selected downloads" portlet.
It is also possible to click the label of the X-axis to add all the file types for this date to "Selected downloads". In the same way it's doable to click the legend to add all found results of a particular file type to the "Selected downloads".
Selected downloads
Selected downloads shows the all aggregations added from the Results chart. An example can be seen in "Selected downloads". The columns shows basically the same information as the "Add to download" window displays before the aggregations are added for download.
Clicking "Download" starts the compilation and the user is notified when the compilation is ready for download. The compilation can take quite some time if the total file size is > 100 mb.
Save, apply and reset search criteria
In the same way as for the 'Tasks' tab and the 'Vehicles' tab, search criteria can be saved as templates. To save the current search criteria as a template, use the middle of the three buttons to the right of the Search and Cancel buttons in the Search portlets. An example can be seen in "Save current search criteria".
The leftmost button applies previously saved criteria and the rightmost buttons resets the search criteria to default.