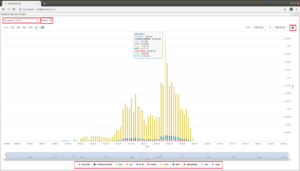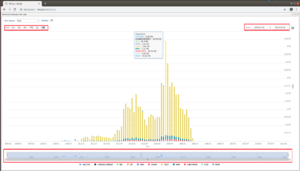Difference between revisions of "Key Figures"
| Line 4: | Line 4: | ||
[[File:Keyfigures chart zoom.png|thumb|Key Figures Chart 2]] | [[File:Keyfigures chart zoom.png|thumb|Key Figures Chart 2]] | ||
The statistics are presented in stacked column charts, examples of which can be seen i in Figures "Key Figure Chart 1" and "Key Figure Chart 2". The foremost mentioned points out three basic functionalities. In the upper left corner there is a drop down menu for selecting the time sampling interval. In the upper right corner you find a menu used for export of the chart image and data. Finally, below the chart there is a clickable legend which can be used to select and deselect the available data series. "Key Figure Chart 2" points out three different manners in which it is possible to zoom. In the upper left corner there are options which can be used to zoom to 1- 3- or 6 months, from the start of this year to this day "YTD", view one year or the entire interval in which there is data, "All". This selected time interval can also be moved around using the navigator marked out in the bottom of the chart, which also can be used to resize the interval. In the upper right corner you find a date selector used to display data in between certain dates. | The statistics are presented in stacked column charts, examples of which can be seen i in Figures "Key Figure Chart 1" and "Key Figure Chart 2". The foremost mentioned points out three basic functionalities. In the upper left corner there is a drop down menu for selecting the time sampling interval. In the upper right corner you find a menu used for export of the chart image and data. Finally, below the chart there is a clickable legend which can be used to select and deselect the available data series. "Key Figure Chart 2" points out three different manners in which it is possible to zoom. In the upper left corner there are options which can be used to zoom to 1- 3- or 6 months, from the start of this year to this day "YTD", view one year or the entire interval in which there is data, "All". This selected time interval can also be moved around using the navigator marked out in the bottom of the chart, which also can be used to resize the interval. In the upper right corner you find a date selector used to display data in between certain dates. | ||
There are currently 6 statistical charts available: "New Resources", "Total Amount of Data over Time", "Amount of Data per Resource", "Total Amount of Data over File Type", "Amount of Data per File Type" and "Amount of Data per Assignment Type". | |||
=== New Resources === | === New Resources === | ||
This chart shows how many new resources which have been created over time. | |||
=== Total Amount of Data over Time === | === Total Amount of Data over Time === | ||
A chart over the total amount of data in MB uploaded to the portal over time. | |||
=== Amount of Data per Resource === | === Amount of Data per Resource === | ||
This chart displays the amount of data in MB uploaded for selected resources over time. To select resources, use the WCU selection panel, visible in Figure "Key Figures Tab". | |||
=== Total Amount of Data over File Type === | === Total Amount of Data over File Type === | ||
Here you find how the total amount of data is distributed over the different file types, also here in MB. | |||
=== Amount of Data per File Type === | === Amount of Data per File Type === | ||
In this chart it is illustrated how the amount of data per file type has varied over time. | |||
=== Amount of Data per Assignment Type === | === Amount of Data per Assignment Type === | ||
This chart visualizes the variation of the amount of uploaded data per assignment type over time. | |||
Revision as of 11:02, 19 December 2018
From version 2.51 the concept of key figures has been introduced in the WICE portal.
Statistical key figures regarding regarding resource creation and data upload is graphically presented in the Key Figures Tab found under the Administration Tab, see Figure "Key Figures Tab". To the right there is a hidable panel used for WCU selection for the WCU specific statistics and to the left there is another hidable panel which is used to view/hide the available statistical charts.
The statistics are presented in stacked column charts, examples of which can be seen i in Figures "Key Figure Chart 1" and "Key Figure Chart 2". The foremost mentioned points out three basic functionalities. In the upper left corner there is a drop down menu for selecting the time sampling interval. In the upper right corner you find a menu used for export of the chart image and data. Finally, below the chart there is a clickable legend which can be used to select and deselect the available data series. "Key Figure Chart 2" points out three different manners in which it is possible to zoom. In the upper left corner there are options which can be used to zoom to 1- 3- or 6 months, from the start of this year to this day "YTD", view one year or the entire interval in which there is data, "All". This selected time interval can also be moved around using the navigator marked out in the bottom of the chart, which also can be used to resize the interval. In the upper right corner you find a date selector used to display data in between certain dates.
There are currently 6 statistical charts available: "New Resources", "Total Amount of Data over Time", "Amount of Data per Resource", "Total Amount of Data over File Type", "Amount of Data per File Type" and "Amount of Data per Assignment Type".
New Resources
This chart shows how many new resources which have been created over time.
Total Amount of Data over Time
A chart over the total amount of data in MB uploaded to the portal over time.
Amount of Data per Resource
This chart displays the amount of data in MB uploaded for selected resources over time. To select resources, use the WCU selection panel, visible in Figure "Key Figures Tab".
Total Amount of Data over File Type
Here you find how the total amount of data is distributed over the different file types, also here in MB.
Amount of Data per File Type
In this chart it is illustrated how the amount of data per file type has varied over time.
Amount of Data per Assignment Type
This chart visualizes the variation of the amount of uploaded data per assignment type over time.