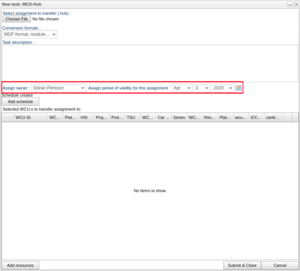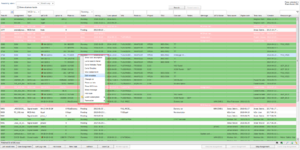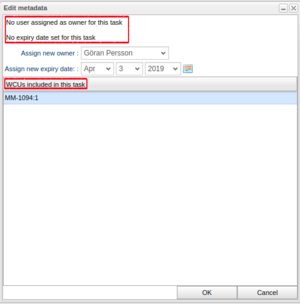Difference between revisions of "Assign task owner"
Alkitjohan (talk | contribs) (Created page with "thumb|frame|Assign owner thumb|frame|Edit task thumb|frame|Edit task owner and expiry date Whe...") |
Alkitjohan (talk | contribs) |
||
| Line 1: | Line 1: | ||
<includeonly>= Assign task owner and expiry date=</includeonly> | |||
[[File:Assign owner1.png|thumb|frame|Assign owner]] | [[File:Assign owner1.png|thumb|frame|Assign owner]] | ||
[[File:Assign owner3.png|thumb|frame|Edit task]] | [[File:Assign owner3.png|thumb|frame|Edit task]] | ||
Revision as of 15:48, 14 December 2015
When creating a new task it is possible to assign an owner and an expiry date of the task. When the expiry date has passed, administrators can ask the task owner if the task data can be removed. This makes it possible for administrators to clean up the system from old data.
Assign owner and expiry date
As shown in illustration "Assign task owner" the "Assign owner" field is automatically set to the current logged in user. To select another user, set the cursor in the field and start typing the user's name. The available users will be filtered as you start typing. It is also possible to select a user from the drop down menu which appears when clicking the down arrow to the right of the users name.
The expiry date is automatically set to one year from today's date. To change this, set new values for month, day and year by using the corresponding drop down menus. You can also use the calendar view which appears when clicking the calendar icon to the right of the "select year" menu. The maximum value for an expiry date is currently 2030-12-31.
Alter task owner and expiry date
If you want to set an owner and expiry date (or alter values) for a previously created task, right-click the task in the Search view. As seen in illustration "Edit task", a context menu will appear with the option "Edit task". When selecting "Edit task" a new window pops up, as seen in illustration "Edit task owner and expiry date"", where the current task owner and expiry date is displayed. By selecting a user and a expiry date and then pressing OK the database will be updated with the new values.
This window also lists all WCUs included in this task.