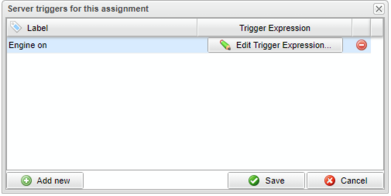Difference between revisions of "Server Trigger"
m |
(changed word "assignment" to "task") |
||
| (2 intermediate revisions by 2 users not shown) | |||
| Line 1: | Line 1: | ||
Can be added to both Signal Reader and Softhub tasks. | |||
A server trigger consists of a label and a trigger expression. When a new result file is uploaded from the WCU for the given | A server trigger consists of a label and a trigger expression. When a new result file is uploaded from the WCU for the given task, the trigger expression is evaluated on the measured signals and, if the condition in the expression is met, the label is added to the result file. | ||
In order for a trigger expression to be evaluated, the requirement is that the module names must be included in the result files. | |||
To add one or more server triggers to an task, follow these steps in [[New task|New Task]]: | |||
# Upload your | # Upload your task file. | ||
# If you are creating a softhub | # If you are creating a softhub task, make sure to include module names in the result files by checking either one of these checkboxes in conversion formats (they are checked by default): [[File:ConversionFormatsWithModuleNames.png]] | ||
# Click the "Add server triggers button": [[File:AddServerTriggerBtn.png]] | # Click the "Add server triggers button": [[File:AddServerTriggerBtn.png]] | ||
# You are presented with a window with a small table, click "Add new" to add a new server trigger to the | # You are presented with a window with a small table, click "Add new" to add a new server trigger to the task.[[File:AddServerTriggerWindow.png|right|391x391px]] | ||
#You are automatically requested to name the label | #You are automatically requested to name the label which should be applied to the result file by the server trigger. Click "Enter" or somewhere on the screen when you are done entering the name. | ||
# Click "Edit trigger expression" to create the trigger expression for the server trigger. | # Click "Edit trigger expression" to create the trigger expression for the server trigger. | ||
# When you are done, use the "Validate" button to validate that your expression is | # When you are done, use the "Validate" button to validate that your expression is approved and click save. | ||
# The server trigger is now marked '''green''' to indicate that its trigger expression is valid. '''Yellow''' would mean it was unvalidated and '''red''' | # The server trigger is now marked '''green''' to indicate that its trigger expression is valid. '''Yellow''' would mean it was unvalidated and '''red''' means that it had a faulty trigger expression which will not be possible to evaluate. | ||
# Add additional server triggers | # Add any additional server triggers wanted for the task and click "Save". | ||
To find the result files that the server triggers have triggered on, go to the Tasks panel, find the | To find the result files that the server triggers have triggered on, go to the Tasks panel, find the task and click "Get result files". Here you can now search for result files from this task using labels for result files. If you cannot find a label for a corresponding expression it is because the particular expression has not yet evaluated to true for any result file. | ||
Latest revision as of 13:07, 26 November 2021
Can be added to both Signal Reader and Softhub tasks.
A server trigger consists of a label and a trigger expression. When a new result file is uploaded from the WCU for the given task, the trigger expression is evaluated on the measured signals and, if the condition in the expression is met, the label is added to the result file.
In order for a trigger expression to be evaluated, the requirement is that the module names must be included in the result files.
To add one or more server triggers to an task, follow these steps in New Task:
- Upload your task file.
- If you are creating a softhub task, make sure to include module names in the result files by checking either one of these checkboxes in conversion formats (they are checked by default):

- Click the "Add server triggers button":

- You are presented with a window with a small table, click "Add new" to add a new server trigger to the task.
- You are automatically requested to name the label which should be applied to the result file by the server trigger. Click "Enter" or somewhere on the screen when you are done entering the name.
- Click "Edit trigger expression" to create the trigger expression for the server trigger.
- When you are done, use the "Validate" button to validate that your expression is approved and click save.
- The server trigger is now marked green to indicate that its trigger expression is valid. Yellow would mean it was unvalidated and red means that it had a faulty trigger expression which will not be possible to evaluate.
- Add any additional server triggers wanted for the task and click "Save".
To find the result files that the server triggers have triggered on, go to the Tasks panel, find the task and click "Get result files". Here you can now search for result files from this task using labels for result files. If you cannot find a label for a corresponding expression it is because the particular expression has not yet evaluated to true for any result file.