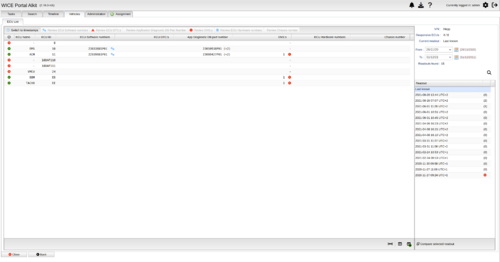Difference between revisions of "ECU List"
(ECU list) |
|||
| (12 intermediate revisions by 4 users not shown) | |||
| Line 1: | Line 1: | ||
[[File:Screenshot from 2022-09-01 14-49-46.png|thumb|500x500px|List of ECU:s]] | |||
The ECU List offers you information on available ECUs in a specific vehicle. What information is available depends on [[Creating a Task#SoH|SoH task]]<nowiki/>s that have been run on the vehicle. For instance, if you have not selected to read the software versions from the ECUs that information will not be available in the ECU List. Also, if an SoH task has never been run for the vehicle, you will not be able to get this list at all. | |||
The panel consists of two main parts. The larger panel, '''the left panel''', lists all the ECUs that have ever responded to any diagnostic request. '''The right hand panel''' shows the occasions when readouts have been done. The topmost entry in this panel is a bit special and is called "Last known". This is a compilation of all ECUs and their latest information. This means that the diagnostic responses for the ECUs in the left panel can come from different read-out occasions. This view is meant to be an overview. | |||
=== Select date range === | |||
The field “From” and “To” filter the list of readouts. In this field you can write date in format DD/MM/YY. It is also possible to select from the drop down list with predefined range. The range that has for example “N days ago” a new input field shows where the number of days ago is possible to put in. Correct input will show the given date right to the picker icon and to date has to be after from date. | |||
To search for readouts, after putting in the desired date range, click on the magnifying glass. | |||
=== Compare data === | |||
Soh data that arrives from the wcu will be automatic compared with last previous known data since version 2.77. The data that arrives before this version has to be manually triggered. Data that is not compared will have a red cross aside the readout date in the Readout list. To trigger a comparison there are 2 ways. Select the readout and then click on “Compare selected readout” or right click on readout and select “Compare this readout”. | |||
=== ECU View === | |||
As previously mentioned, the left panel shows occasions when read-outs have been performed. The occasion is simply a date and time with a number in parentheses afterwards. The number within the parentheses signifies the number of changes that has occurred between the readout on that date compared to the one before. This way you can easily identify which readouts that have any changes, and further investigate what has been changed. | |||
On the '''left hand side''' is a set of columns available which are: | |||
* ECU ID, which is the numerical ID for the ECU | |||
* ECU name, if a description file is available for the vehicle the name is looked up (handled elsewhere) | |||
* App Diagnostic part number, an identifying number referencing the diagnostics database | |||
* SW#, a set of software numbers. The count is shown. | |||
* DTC, the number of DTC:s available | |||
* DM1:s, the number of DM1s available | |||
* ECU Hardware numbers, serial numbers identifying the hardware | |||
* Chassis number, the chassis number of the vehicle the ECU is installed in | |||
Rows having an orange color means that this ECU has changes in the SoH responses between the selected date and the date before this. As each row is a specific ECU, a star '*' in a column signifies which specific vales has changed. Thus, if a row is uncolored, no changes has been detected. | |||
To further see information regarding SW#, DTC and DM1 simply double click the cell for the corresponding ECU or select the row and press the button available at the top of the table. This will open a new tab for the specific readout at the specific time. When entering a Software number, DTC or DM1 that has a ‘*’ (there is a difference between the readout) the current and previous readout will then show up. Note, some of the above selections might not be available for you as SoH services are enabled/disabled for your particular company's use case. | |||
Sometimes responses from some ECUs are missing between readouts. As an example, let us say that for a selected readout there was a response regarding software numbers for an ECU but the readout before there was no response for that ECU. In this case it will not be flagged as changed as we do not know whether it was changed or not, just that it was missing. | |||
=== Save/Load Views === | |||
It is possible to right click on columns header and under “columns” to select which columns to display. Reorder the columns by dragging them and resize to the preferred size. After it is possible to save and load these by the button on bottom right. Read more about save and load [[Save View and Search Expressions|here]]. | |||
=== Change display type === | |||
ECU Software numbers and ECU DTC:s could have different display types. Right click on the column header and under “Change display type” select from these: | |||
* Only number of – Displays the number of responses the readout has. | |||
* First value – Displays the first value of the responses and how many more that exists. | |||
* All values – Displays all the values. | |||
=== Timestamp of "Last known" === | |||
When Readout “last known” is selected the timestamp of the data is possible to get by doing either of these: | |||
* On the button top left in the list, “Switch to timestamps”. These will change the values to show timestamp. To go back to values again, just click on the same button “Switch to values”. | |||
* Hover on one data point and hover information with the timestamp will be displayed. | |||
=== Export to Excel === | |||
The specific readout that is selected can be exported to excel by right click on the columns header for the result and then select “Export to excel". | |||
Latest revision as of 15:13, 1 September 2022
The ECU List offers you information on available ECUs in a specific vehicle. What information is available depends on SoH tasks that have been run on the vehicle. For instance, if you have not selected to read the software versions from the ECUs that information will not be available in the ECU List. Also, if an SoH task has never been run for the vehicle, you will not be able to get this list at all.
The panel consists of two main parts. The larger panel, the left panel, lists all the ECUs that have ever responded to any diagnostic request. The right hand panel shows the occasions when readouts have been done. The topmost entry in this panel is a bit special and is called "Last known". This is a compilation of all ECUs and their latest information. This means that the diagnostic responses for the ECUs in the left panel can come from different read-out occasions. This view is meant to be an overview.
Select date range
The field “From” and “To” filter the list of readouts. In this field you can write date in format DD/MM/YY. It is also possible to select from the drop down list with predefined range. The range that has for example “N days ago” a new input field shows where the number of days ago is possible to put in. Correct input will show the given date right to the picker icon and to date has to be after from date.
To search for readouts, after putting in the desired date range, click on the magnifying glass.
Compare data
Soh data that arrives from the wcu will be automatic compared with last previous known data since version 2.77. The data that arrives before this version has to be manually triggered. Data that is not compared will have a red cross aside the readout date in the Readout list. To trigger a comparison there are 2 ways. Select the readout and then click on “Compare selected readout” or right click on readout and select “Compare this readout”.
ECU View
As previously mentioned, the left panel shows occasions when read-outs have been performed. The occasion is simply a date and time with a number in parentheses afterwards. The number within the parentheses signifies the number of changes that has occurred between the readout on that date compared to the one before. This way you can easily identify which readouts that have any changes, and further investigate what has been changed.
On the left hand side is a set of columns available which are:
- ECU ID, which is the numerical ID for the ECU
- ECU name, if a description file is available for the vehicle the name is looked up (handled elsewhere)
- App Diagnostic part number, an identifying number referencing the diagnostics database
- SW#, a set of software numbers. The count is shown.
- DTC, the number of DTC:s available
- DM1:s, the number of DM1s available
- ECU Hardware numbers, serial numbers identifying the hardware
- Chassis number, the chassis number of the vehicle the ECU is installed in
Rows having an orange color means that this ECU has changes in the SoH responses between the selected date and the date before this. As each row is a specific ECU, a star '*' in a column signifies which specific vales has changed. Thus, if a row is uncolored, no changes has been detected.
To further see information regarding SW#, DTC and DM1 simply double click the cell for the corresponding ECU or select the row and press the button available at the top of the table. This will open a new tab for the specific readout at the specific time. When entering a Software number, DTC or DM1 that has a ‘*’ (there is a difference between the readout) the current and previous readout will then show up. Note, some of the above selections might not be available for you as SoH services are enabled/disabled for your particular company's use case.
Sometimes responses from some ECUs are missing between readouts. As an example, let us say that for a selected readout there was a response regarding software numbers for an ECU but the readout before there was no response for that ECU. In this case it will not be flagged as changed as we do not know whether it was changed or not, just that it was missing.
Save/Load Views
It is possible to right click on columns header and under “columns” to select which columns to display. Reorder the columns by dragging them and resize to the preferred size. After it is possible to save and load these by the button on bottom right. Read more about save and load here.
Change display type
ECU Software numbers and ECU DTC:s could have different display types. Right click on the column header and under “Change display type” select from these:
- Only number of – Displays the number of responses the readout has.
- First value – Displays the first value of the responses and how many more that exists.
- All values – Displays all the values.
Timestamp of "Last known"
When Readout “last known” is selected the timestamp of the data is possible to get by doing either of these:
- On the button top left in the list, “Switch to timestamps”. These will change the values to show timestamp. To go back to values again, just click on the same button “Switch to values”.
- Hover on one data point and hover information with the timestamp will be displayed.
Export to Excel
The specific readout that is selected can be exported to excel by right click on the columns header for the result and then select “Export to excel".