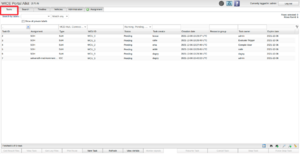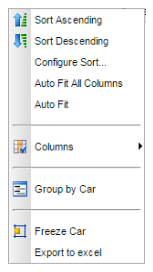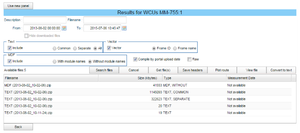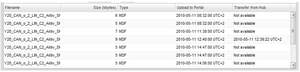Difference between revisions of "Tasks Tab"
Alkitjohan (talk | contribs) |
Alkitjohan (talk | contribs) |
||
| Line 77: | Line 77: | ||
Depending on the number of files and sizes of the result files, it can take a considerable time to zip the files together before they are ready for download. Therefore, files are zipped and getting ready in the background on the server and when they are ready for download you will be notified with a toast message at the top next to the download dialog icon. The icon can be found in the tool strip at the top depicted in Illustration 19 below. | Depending on the number of files and sizes of the result files, it can take a considerable time to zip the files together before they are ready for download. Therefore, files are zipped and getting ready in the background on the server and when they are ready for download you will be notified with a toast message at the top next to the download dialog icon. The icon can be found in the tool strip at the top depicted in Illustration 19 below. | ||
[[File:Illustration19.png|frame|Illustration 19: Tool strip with the download icon.]] | [[File:Illustration19.png|frame|left|Illustration 19: Tool strip with the download icon.]] | ||
When you press the “Get files(s)” button you will have the option of adding a description to the download which you can later see in the “My downloads” dialog for identification. It is optional and you don't have to do that. The following toast will be shown when the preparation begins. | When you press the “Get files(s)” button you will have the option of adding a description to the download which you can later see in the “My downloads” dialog for identification. It is optional and you don't have to do that. The following toast will be shown when the preparation begins. | ||
Revision as of 17:20, 16 November 2015
You can easily search among all tasks on the portal by selecting this tab. There are two sections in this panel. The top one deals with various search criteria while the bottom one shows
search results.
Each search criteria affects what is indicated by the label associated with the text field. As an example you have the label “Task ID:” which searches the field for task IDs to find matching tasks to display. You can enter an asterisk (“*”) on its own in a filed to designate an “all” search for that particular field. Do not enter an asterisk when you have entered characters as the asterisk is treated as a character meaning that you designate a task with an asterisk in its name. All searches are treated with the letters as wild-cards. An example is if you intend to search for tasks containing the word “bear” simply enter “bear” in the text field. Now, if there are tasks with the names “bear”, “polar bear”and “unbearable” all of these will match as they contain the word “bear” somewhere. If you enter characters in more than one text field, they will be treated with a logical and between each field when searching. In the figure below you see the search panel in its whole. At the top marked with a red ellipse you have the search fields. At the bottom indicated with a blue ellipse you have the results table and buttons. To search for a range of WCUs, assume the WCUs MM-810:1 – MM-823:1, you enter the query 810-823 and all those WCUs will show. This might not always be what you want and therefore you can use the letter '?' to mean any character. Entering two '??' in a row then means that you would like to match any two characters in a row. You can enter a '?' where ever toy would like to match any character.
The Search Fields Section
Above most columns of the table there is a field that can be used to enter search criteria to find assignments. Most of the fields are straight forward in where they apply. However some of them needs some more explaining. Fields where you need to supply a date can be done in two ways. By clicking on the small calendar picture to the right of the field brings up calendar where you can select a date. When selecting a date this way, the time portion is always set to 12:00:00. Edit this afterwards to fit your needs. You can also enter a date by in the filed and the accepted form is: yyyy-MM-dd HH:mm:ss.
The “Assignment status” field is made up of check boxes. If you leave all unchecked, it is implied that you do not care which status the assignment is in and therefore all statuses are included in the search. As soon as you check one or more of these a logical or is applied to the selection of statuses. The “Last update from” and to option relates to when the assignment changed its status, i.e. any of the status from the check boxes. There is an option to filter by the type of assignment using the check boxes to the right of “Assignment type:”. In the “Current hit count” you can see how many hits you will receive if you decide to get the search results. This is a good indicator to see if you should narrow your search criteria. To sort the table you click the column header either by clicking the arrow to the right of each header to select ordering, each click on the header somewhere else will toggle ascending/descending sorting or you can right click on the header to call up the header menu where you can select sorting order or which columns you would like to see.
The Results Section
The results are fetched continuously as you enter text in the fields, thus you do not need to click the “Get Search Results” button. In order to view a result you simply select the assignment in the table that you are interested in. Depending on the assignment different buttons will be enabled. If there are results available the “Get Result Files” button will be enabled. Multiple rows in the table can be selected by holding down the shift key in order to select a range of rows or by holding down the ctrl-key to select individual rows.
If you right-click an entry you will be presented with a pop-up with a range of possibilities. Firstly, all the functionality of the buttons above the search result table is there along with a few more that are related to getting information. There is also some context awareness of this pop-up. An example of that is if you right-click in the WCU column, the option of showing the WCU information will be visible. If you instead right-click “Car” column, showing the cars information is visible. The reason for this is to keep the number of options to a minimum in order not to clobber your view. The “Task ID” column has an extra entry saying “Get result files” that brings up a dialog to download result files for a task. An explanation of this functionality can be found at the end of Active Tasks Tab#General Tab Layout.
There is an option to save which columns you are interested in to see. By clicking on the button “Save headers” the currently shown columns are saved and restored when you log in the next time. Right-clicking in the header will bring up menu where you can among other things select which columns should be visible in the table of results. The order of the columns can also be change by simply dragging a column to a new position. When saving the set of columns, the order of them is also saved on the server. The drop down menu of the table header is in Illustration 16. The current table can be exported to an excel sheet by selecting “Export to excel”.
The Result Files and Logs Dialog
An assignment can generate in principle an infinite number of result files. To be able to work with the files, a search window will open when you press the “Get Result Files” button or the “Get Log Files” button. There is only a minor difference in that when you hit the “Get Log Files” button not all search terms are available. See Illustration 17 below.
At the top we have some information regarding the task such as the ID and description. Next is a field to hide the search field to make room for the table with the list of files. There are 4 different kinds of search criteria you use to filter out the result files you are interested in: the date, file name, the size of the file and the type of file. As you type your different criteria in the search fields, the “Available files:” entry reflects the number of files that would be listed if you hit the “Search Files” button. Depending on the type of assignment you will be presented with a potentially differing set of buttons and controls. In the illustration above an MCD-Hub assignment was selected. To choose the subtype for a file, use the radio buttons for each of the types MDF, Vector and Text. The subtype selection is only enabled if the corresponding file type is checked.
The check box “Compile by upload date” groups together all results from each result upload from the WCU. This is very useful as one upload can contain thousands of files and you are mostly interested in all of them to gather statistics or analyzing the result. When you are satisfied with your search criteria, hit the Search Files button to view the list of files. An example of such a list is in Illustration 18 below. To select a file, click the row with the file you are interested in and it will be selected. By holding the shift-key down when you click an entry, all entries between the previous click and this one will be selected. To select a set of individual files, hold down the ctrl-key while selecting entries. When you push the Get File(s) button, a save file dialog opens where you can save the zip-file with your selected files zipped together.
On the right you have a set or four buttons. The top one has already been described and is straight forward as it downloads result files to your computer. The next “Save header” saves which columns your are interested in seeing. The third button is used to get a plot of where the car has been during the collection of data for the selected file. If the data series is long, the last 24 hours are used to plot the route. The fourth button, “View file” is also only used for text files (and log files) which opens up a simple text area window where you can view the contents of the file. You can also double click a text file entry to view the contents of a file. The fifth button is only visible for MCD-Hub assignments and it is used to convert files in MDF format to text format. When you are done, just hit the Back button and the window will disappear.
Downloading Files
Depending on the number of files and sizes of the result files, it can take a considerable time to zip the files together before they are ready for download. Therefore, files are zipped and getting ready in the background on the server and when they are ready for download you will be notified with a toast message at the top next to the download dialog icon. The icon can be found in the tool strip at the top depicted in Illustration 19 below.
When you press the “Get files(s)” button you will have the option of adding a description to the download which you can later see in the “My downloads” dialog for identification. It is optional and you don't have to do that. The following toast will be shown when the preparation begins.