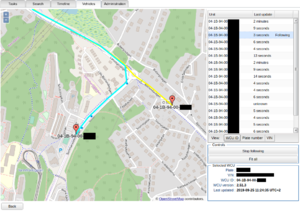Difference between revisions of "Show position"
(Created page with "thumb|Multiple driving cars visible in "Show position"") |
|||
| Line 1: | Line 1: | ||
[[File:Sp.png|thumb| | [[File:Sp.png|thumb|Show position displaying multiple resources simultaneously]] | ||
The "Show position" tool allows you to follow a car/wcu in real-time. | |||
==How to access this tool== | |||
It can be accessed under the "Vehicles"-tab, at the bottom of the page. First, at least one vehicle row needs to be selected. Once a row has been selected the "Show position"-button becomes enabled, and you can click it to show the position of all currently selected resources. | |||
==How it works== | |||
It takes the last known position of each selected resource and plots it onto a map. The tool stores a short position history for each selected resource, which is visualized in the form of a colored trail following the current position of each selected resource. | |||
==Usage== | |||
To zoom in on the map you can either use the mouse scrolling-wheel while hovering over the map, or the +/- signs at the top left corner of the map. | |||
To the right-hand side of the screen is a list of each selected resource. | |||
=== Pan to a resource === | |||
You can pan to a resource by clicking on it in the list to the right | |||
=== Follow a resource === | |||
if you double-click a resource in the list the view will keep that resource in view. | |||
=== Resource information === | |||
At the bottom of the list you can choose if the list should display "WCU ID", Plate number or VIN. If you select a resource from the list the specifics of that resource will be listed underneath the list in the "Selected WCU"-form. | |||
Latest revision as of 13:14, 25 September 2019
The "Show position" tool allows you to follow a car/wcu in real-time.
How to access this tool
It can be accessed under the "Vehicles"-tab, at the bottom of the page. First, at least one vehicle row needs to be selected. Once a row has been selected the "Show position"-button becomes enabled, and you can click it to show the position of all currently selected resources.
How it works
It takes the last known position of each selected resource and plots it onto a map. The tool stores a short position history for each selected resource, which is visualized in the form of a colored trail following the current position of each selected resource.
Usage
To zoom in on the map you can either use the mouse scrolling-wheel while hovering over the map, or the +/- signs at the top left corner of the map.
To the right-hand side of the screen is a list of each selected resource.
Pan to a resource
You can pan to a resource by clicking on it in the list to the right
Follow a resource
if you double-click a resource in the list the view will keep that resource in view.
Resource information
At the bottom of the list you can choose if the list should display "WCU ID", Plate number or VIN. If you select a resource from the list the specifics of that resource will be listed underneath the list in the "Selected WCU"-form.