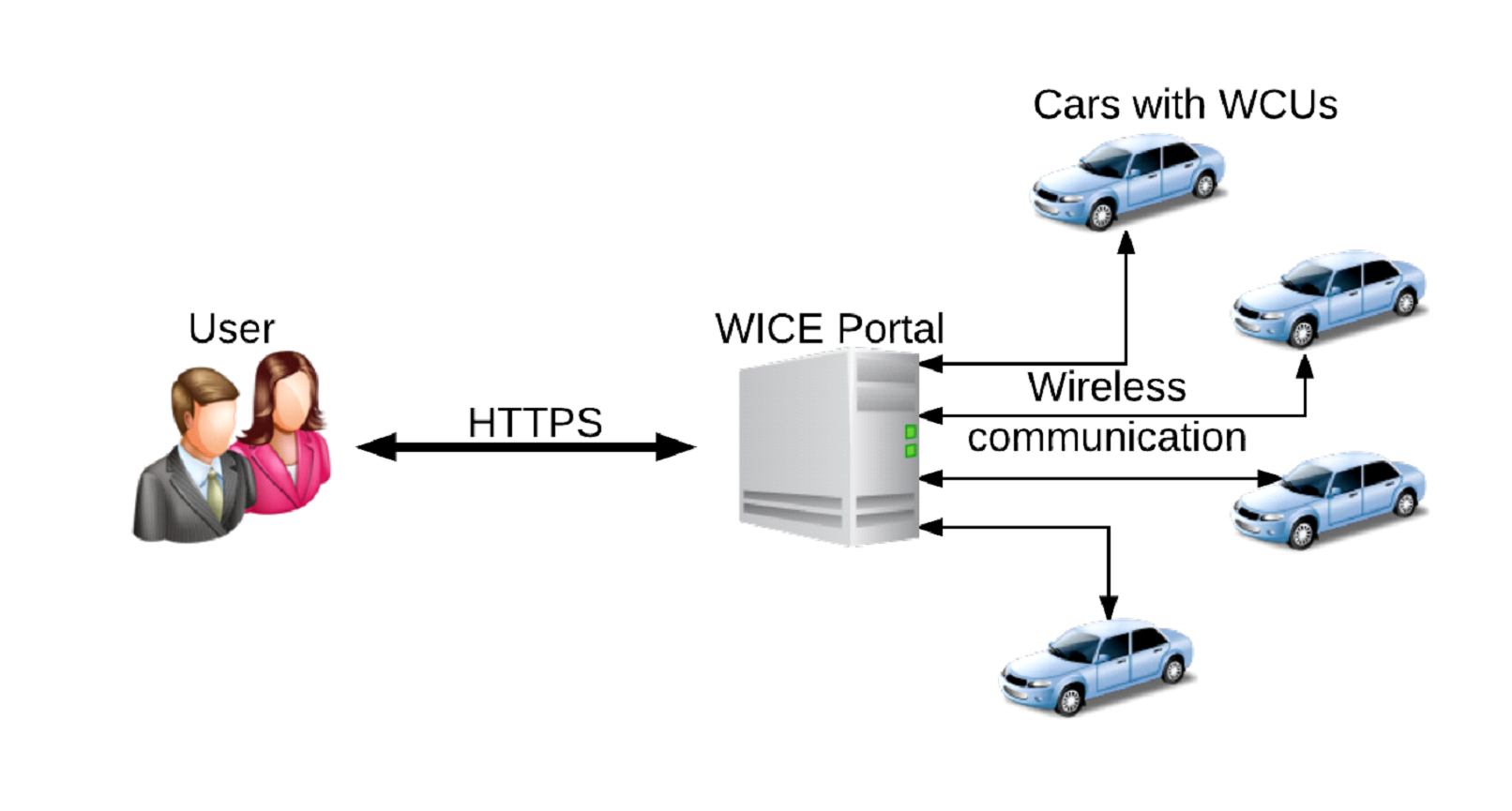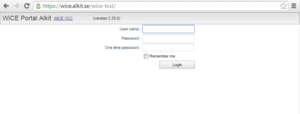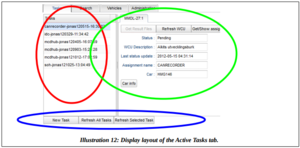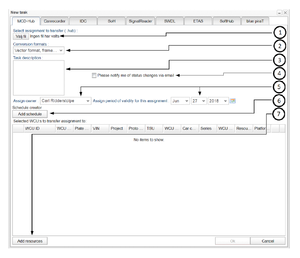Difference between revisions of "Quick Start"
Alkitjohan (talk | contribs) (Created page with "This chapter takes you on a tour to quickly get acquainted with the WICE Portal to see how it works.<br> As the WICE Portal is a web based tool there is no need to install an...") |
Alkitjohan (talk | contribs) |
||
| Line 6: | Line 6: | ||
In this quick start you will first be introduced to the basic model of how it is supposed to work. Secondly, | In this quick start you will first be introduced to the basic model of how it is supposed to work. Secondly, | ||
a simple scenario will show how a task you have created is sent to a car and started. When that task has generated data for you, download that data to your computer for further analysis. | a simple scenario will show how a task you have created is sent to a car and started. When that task has generated data for you, download that data to your computer for further analysis. | ||
__TOC__ | |||
==Basic Conceptual Model== | ==Basic Conceptual Model== | ||
Revision as of 16:29, 16 November 2015
This chapter takes you on a tour to quickly get acquainted with the WICE Portal to see how it works.
As the WICE Portal is a web based tool there is no need to install any software on your computer.
All you need is a web browser, such as Firefox, which has Javascript enabled.
With the tool you can see which assignments are running in which car, their status, get result files from tasks and much more.
In this quick start you will first be introduced to the basic model of how it is supposed to work. Secondly,
a simple scenario will show how a task you have created is sent to a car and started. When that task has generated data for you, download that data to your computer for further analysis.
Basic Conceptual Model
To introduce to the concept of how it is supposed to work, see illustration 1 below. There are three parts involved here:
- You the user
- The WICE Portal
- A set of cars.
The user decides to add a task to a specific car when logged in into the portal. Each time the ignition is turned off the car contacts the portal to see if there is a new task to download and upload any result files to the portal. When the user later logs in he/she can see that the new task is running in the car as well as see that there are new result files for the task. This is the basic model of how it works and what you can do. Next we will go through a scenario showing screen shots from the tool and updates on where we are in the conceptual model just shown. To be precise, each car is configured with a Wireless Communication Unit (WCU) which handles the communication between the car and the portal. In reality, this is the device you “talk” to through the portal.
Terminology
In order to bring some order to everything, the terminology used will be discussed in this section. It is important that you understand the distinctions not to get confused when using the portal.
Basically, on the top level there is a task. A task has a single user attached to it, which is the user that created the task and this cannot be changed. Also, each task is associated with only one assignment of each type (MCD-Hub, IDC, Canrecorder, SOH, SignalReader). However, a task can be associated with any number of WCUs. A WCU (Wireless Communication Unit) is the actual hardware that is installed into each car. The rationale behind this is that each WCU runs the same assignment for a task. Fortunately, each WCU running an assignment can be manipulated individually. This is quite natural as the progression for the assignment depends on each WCU or car.
If you find this confusing, try Illustration 2 below.
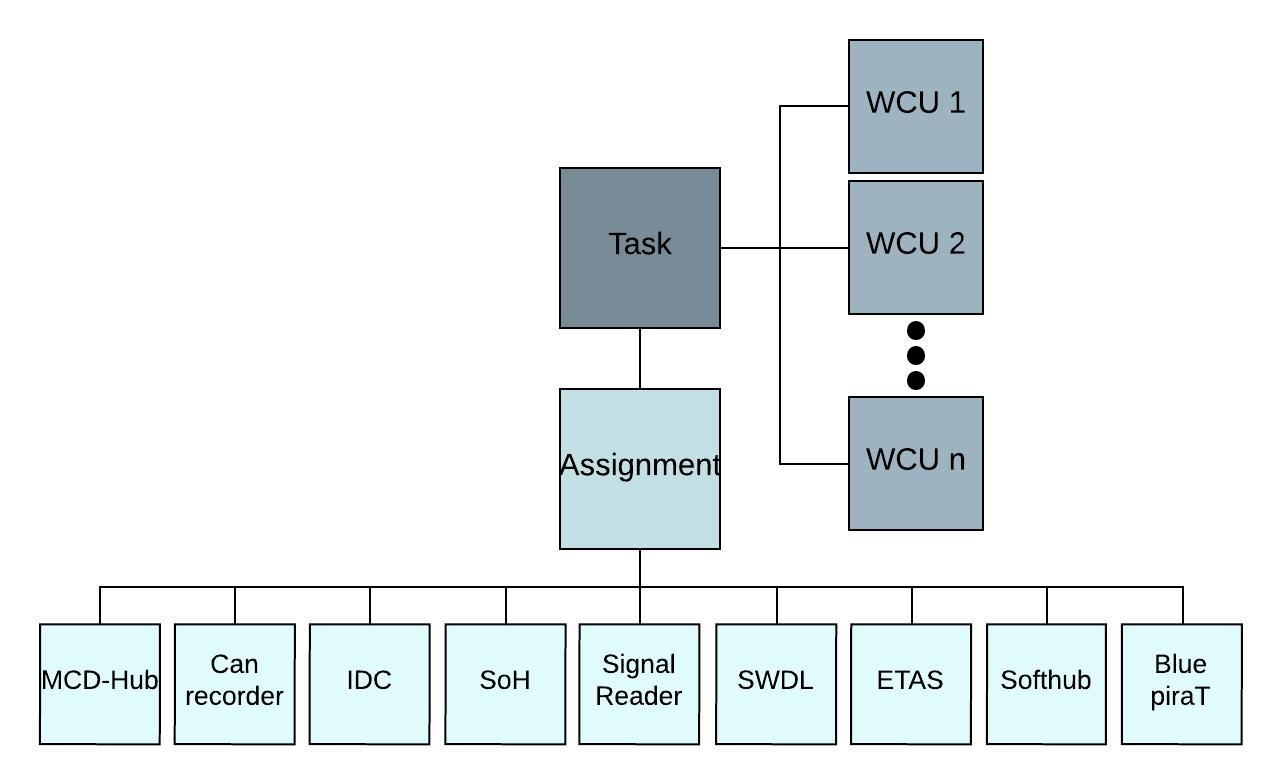
In the middle is the task which is the connecting entity. Below are the set if different assignment programs available. To the left there is a set of WCUs where the assignment program is downloaded to each WCU. The progression of the assignment program is probably different for each WCU and are therefore treated individually.
A Simple Scenario
Assume that you have a task you would like to be run in a car to collect interesting data to analyze. This scenario shows just this. The steps are:
- Log on to the WICE Portal
- Add a new assignment to a car
- Log out of the portal
- Log in again and see how the assignment is doing
- Download result data generated from the assignment
When surfing to the portal you will see the screen in Illustration 3. It is a simple screen with the possibility to enter a user name and password. Press the login button or enter to log in. If you have not yet received a user name and password, contact your local WICE portal administrator or responsible contact to get a user name and password.
If turned on, you may have to enter a one time password when logging in. This enhances the security by providing something called two-factor authentication. The one time password is typically generated from an app in your smart phone. There is also a program for a desktop computer to generate the one time password. For Android, iPhone and Blackberry you can download an app called “Google Authenticator” to generate these one time passwords for you. An internet connection is not needed in order to generate the passwords. To log in to an account you need to enter your login, ordinary password and the current 6 digits generated by the app. A new 6 digit number is generated each 30 seconds.
To simplify logins from the same computer, typically the one at work, you can tick the check box “Remember me”. If you tick this before you hit the login button when using the one time password, you will be remembered by the portal for the next 30 days. The next time you login from the computer you only have to enter your password. When the 30 days have passed you will once again have to enter a one time password to login.
In the next screen you are presented with your tasks, their status and more, see Illustration 4. For an elaborate explanation of the information presented, turn to chapter 3.2.2 on page 17. Press the “New Task” button to transfer a new task to the car. The car will try to start the new task the next time it connects to the portal.
When pressing the button the “New Task” dialog will be shown as depicted in Illustration 5. There are five tabs in this dialog which are “MCD-Hub”, “Canrecorder”, “IDC”, “SoH” and “SignalReader”. Illustration 5 deals with the MCD-Hub tab. The tab is composed of four different areas basically, with some differences depending on the type of the assignment. Those are:
- Choose which MCD-Hub assignment file. Press the button “Bläddra”/”Browse” to bring up the file selection dialog.
- Choose which formats to convert to when result files are uploaded to the portal from a WCU.
- Write a descriptive text for the assignment. This is optional.
- To select which WCUs should receive the assignment, write the name of the WCU in the box above the “unselected resource” column text. When you type, the WCUs matching your text will automatically appear in the table. To select a WCU drag it from the unselected table to the selected table or press the right arrow between the two tables. To deselect a WCU, simply do the opposite.