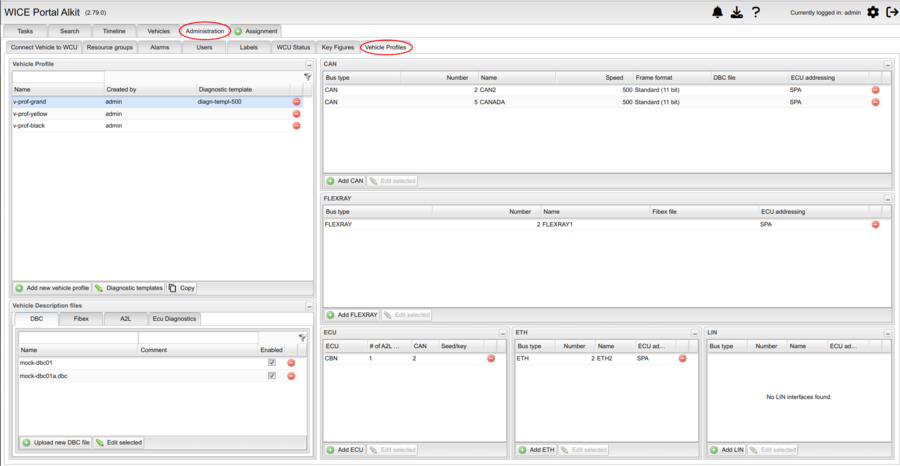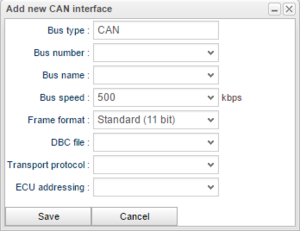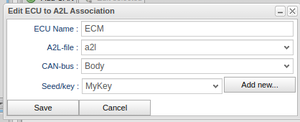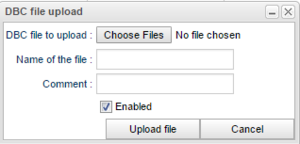Difference between revisions of "Vehicle Profiles"
| Line 1: | Line 1: | ||
[[File: | [[File:VehicleProfiles.png|thumb|900x900px|Vehicle Profiles Panel]] | ||
As an administrator, it is possible to define vehicle profiles from version 2.45 of the WICE portal. The vehicle profiles panel is located in the [[The Portal Administrator View#The Administration Tab|the administration tab]] as can be seen in Figure "vehicle profiles Panel". | As an administrator, it is possible to define vehicle profiles from version 2.45 of the WICE portal. The vehicle profiles panel is located in the [[The Portal Administrator View#The Administration Tab|the administration tab]] as can be seen in Figure "vehicle profiles Panel". | ||
== Add a new | == Add a new vehicle profile == | ||
To add a new | To add a new vehicle profile, click "Add new Vehicle Profile" in the "Vehicle Profiles" portlet to the left in the view. Choose a name and press enter. This will create a new vehicle profile with no interfaces defined. | ||
=== Define CAN interfaces === | === Define CAN interfaces === | ||
[[File:Custom car types 2.png|thumb| | [[File:Custom car types 2.png|thumb|300x300px|Add CAN Dialog]] | ||
To define a new CAN interface for a vehicle profile, select the | To define a new CAN interface for a vehicle profile, select the vehicle profile in the "Vehicle Profiles" portlet and then click "Add CAN" in the CAN portlet. This will open up the dialog as can be seen in Figure "Add CAN Dialog". | ||
The majority of the interface attributes should be self explanatory but the DBC file may need some clarification. | The majority of the interface attributes should be self explanatory but the DBC file may need some clarification. | ||
==== Select DBC file ==== | ==== Select DBC file ==== | ||
A CAN bus needs to be associated with a DBC file and when defining a CAN interface one have the option to select an already upload DBC file or upload a new one. Uploading DBC files can be done via the DBC files portlet (described in [[#Manage DBC files]]) or directly in the select DBC files grid shown in Figure "Select DBC Files Grid". | A CAN bus needs to be associated with a DBC file and when defining a CAN interface one have the option to select an already upload DBC file or upload a new one. Uploading DBC files can be done via the DBC files portlet (described in [[#Manage DBC files]]) or directly in the select DBC files grid shown in Figure "Select DBC Files Grid". | ||
=== Define ECU interfaces === | |||
ECU interfaces are connected to a CAN interface. They are defined by A2L files and it is possible to add a seed/key to them individually. The value of each Seed/Key is never displayed for the user as it can be considered confidential. See image "Edit ECU". | |||
[[File:SeedKey.png|none|thumb|Edit Seed/key]] | |||
=== Define Flexray interfaces === | |||
The interfaces are similar to the CAN interfaces. | |||
=== Define eth interfaces === | === Define eth interfaces === | ||
| Line 19: | Line 25: | ||
=== Define LIN interfaces === | === Define LIN interfaces === | ||
The interfaces are similiar to the CAN interfaces. | The interfaces are similiar to the CAN interfaces.[[File:Custom car types 3.png|thumb|300x300px|Select DBC Files Grid|none]]<br clear="all"> | ||
== Manage Description files == | |||
<br clear="all"> | The "Bus description files" portlet let the user upload, change or remove description files. These files are used to describe the interfaces. Currently, the descriptiojn files taht are supported are DBC for CAN, FIBEX for Flexrasy and A2L for ECU. | ||
== Manage | |||
The " | |||
=== Upload new | === Upload new Description file === | ||
To upload a new | To upload a new Description file, click the "Upload new file" button and choose the file to upload. | ||
=== Edit | === Edit Description file === | ||
To edit an uploaded | To edit an uploaded Description file, select the Description file and click "Edit selected". A new window will pop up which let you do the following: | ||
==== Replace | ==== Replace Description file: ==== | ||
Replace the current | Replace the current Description file with another file. | ||
==== Change name: ==== | ==== Change name: ==== | ||
Change the name that references the | Change the name that references the Description file in the Description file. | ||
==== Comment: ==== | ==== Comment: ==== | ||
Add a | Add a comment to the Description file. | ||
==== Enable/disable: ==== | ==== Enable/disable: ==== | ||
Enable/disable the | Enable/disable the Description file. | ||
Revision as of 10:56, 29 June 2020
As an administrator, it is possible to define vehicle profiles from version 2.45 of the WICE portal. The vehicle profiles panel is located in the the administration tab as can be seen in Figure "vehicle profiles Panel".
Add a new vehicle profile
To add a new vehicle profile, click "Add new Vehicle Profile" in the "Vehicle Profiles" portlet to the left in the view. Choose a name and press enter. This will create a new vehicle profile with no interfaces defined.
Define CAN interfaces
To define a new CAN interface for a vehicle profile, select the vehicle profile in the "Vehicle Profiles" portlet and then click "Add CAN" in the CAN portlet. This will open up the dialog as can be seen in Figure "Add CAN Dialog".
The majority of the interface attributes should be self explanatory but the DBC file may need some clarification.
Select DBC file
A CAN bus needs to be associated with a DBC file and when defining a CAN interface one have the option to select an already upload DBC file or upload a new one. Uploading DBC files can be done via the DBC files portlet (described in #Manage DBC files) or directly in the select DBC files grid shown in Figure "Select DBC Files Grid".
Define ECU interfaces
ECU interfaces are connected to a CAN interface. They are defined by A2L files and it is possible to add a seed/key to them individually. The value of each Seed/Key is never displayed for the user as it can be considered confidential. See image "Edit ECU".
Define Flexray interfaces
The interfaces are similar to the CAN interfaces.
Define eth interfaces
The interfaces are similar to the CAN interfaces.
Define LIN interfaces
The interfaces are similiar to the CAN interfaces.
Manage Description files
The "Bus description files" portlet let the user upload, change or remove description files. These files are used to describe the interfaces. Currently, the descriptiojn files taht are supported are DBC for CAN, FIBEX for Flexrasy and A2L for ECU.
Upload new Description file
To upload a new Description file, click the "Upload new file" button and choose the file to upload.
Edit Description file
To edit an uploaded Description file, select the Description file and click "Edit selected". A new window will pop up which let you do the following:
Replace Description file:
Replace the current Description file with another file.
Change name:
Change the name that references the Description file in the Description file.
Comment:
Add a comment to the Description file.
Enable/disable:
Enable/disable the Description file.