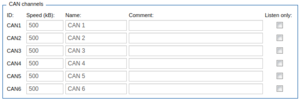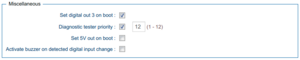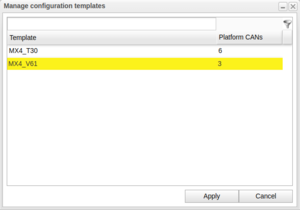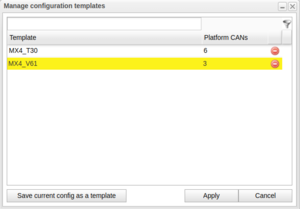I/O configurations
The following applies to version >= 2.41 of the portal:For WCUs with software version >= 2.41 the "Edit Configuration" window has a new tab named "IO". In this tab, it is possible to edit the settings of the CAN and Ethernet channels of a WCU. It is also possible to apply a pre defined template which is created and managed by an admin.
Edit CAN channels
The number of available CAN channels depends on the platform type of the WCU which is configured. The group of CAN channels consists of four columns named Channel, Speed, Name and Comment. Each column is described separately below.
Channel
This column is a checkbox and if you enable CAN X, this means that X is available for mappings when creating a new task and uploading this task to his WCU. Read more about Mappings. In the same way, disabling CAN X means that X is not available for mappings. If a CAN channel for some reason is not connected to the WCU, then it could be good choice to disabling it here.
Speed (kB)
The speed column shows the baud rate of each CAN channel. This value was previously added to the WCU configuration when the WCU was connected to a CAR but from now it has to be set manually in this tab.
Name
In this column it is possible to set a nickname for the channel. This name is used when a Signalreader assignment is automapped (see Mappings) so choose your names carefully. The default value is CAN 1,2..6.
Comment
The last column is used to add some comments to each channel. This is typically some describing text, e.g. the reason why a channel is disabled.
Edit Ethernet Channels
Like for CAN channels, the number of available Ethernet channels depends on the platform type of the WCU which is configured. The group of Ethernet channels contains five columns and the individual meaning is as follows.
Channel
This column is a checkbox were you can enabled and disable ethX. Currently this setting has no meaning on the WCU.
DHCP type
In this column the DHCP type of the WCU is configured. The choices are "Client", "Server" and "None". Choosing "Client" means that the WCU will act as a DHCP client. "Server" means that it will act as a DHCP server. Choosing "None" means that it will use a static IP address which is set in the next column.
IP address
Here you set the static IP address if you have selected "None" as the DHCP type. The IP address here will also act as a fallback if the DHCP failed.
Name
In this column you can set a nickname for this channel. This setting has no effect on the WCU side.
Comment
In the last column you can set a comment for this channel. Like for the name, this setting has no effect on the WCU side.
The Miscellaneous Section
This section is added for WCUs of version 2.49 or later and it includes the option of whether or not to set digital out 3 on boot. For WCUs of version later than or equal to 2.60 it is also possible to choose to configure the diagnostic tester priority. If enabled, a value between 1-12 can be selected. The described options are depicted in Figure "Miscellaneous".
Preselect template
Admins can save configs as templates (see #Manage templates (for admins)) and normal users can use these templates to fill all columns with the data stored in the template. To select and apply a template, click "Preselect template" and the small window shown in Figure "Preselect Template" will pop up. From the drop down menu, select the template you want to apply and click "OK". You can always change settings or add more info, the template could be anything you need or just act as a starting point.
Manage templates (for admins)
If you are a admin you have a extra button, "Manage templates" to the left of the "Preselect template" button. If you click "Manage templates" a new window will open up which can be seen in Figure "Manage Templates". Previously saved templates are listed in the "Templates" table. To remove a template, click the red "Remove record" icon to the right of the template name. A confirmation dialog will popup prevent deletion by mistake.
To save the current config as a template, click the "Save current config as a template" button. You will be asked to set a name for the new template and when you press OK, the new template will be saved and listed in the "Templates" table above.