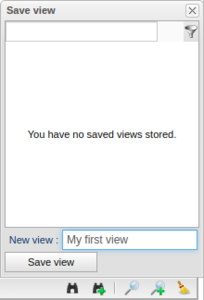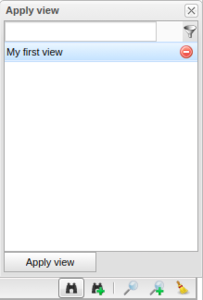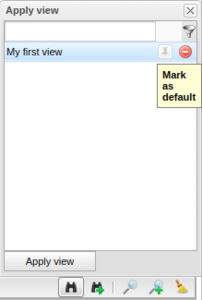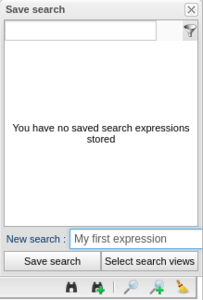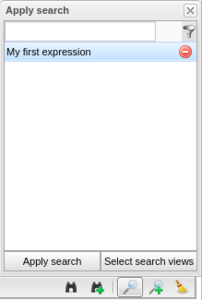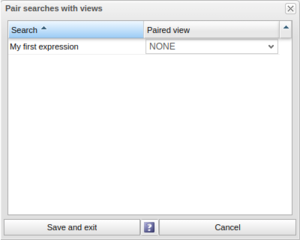Difference between revisions of "Save View and Search Expressions"
| Line 35: | Line 35: | ||
<br clear="all"> | <br clear="all"> | ||
To apply a saved expression, click the magnifying glass icon and select it in the list, see Figure "Load Search Expression". When "Apply search" is pressed the expression is entered into the visible columns. If the expression entail a term where the corresponding column is not currently visible, this column is shown. In this view it is also possible to delete saved expressions by simply clicking the delete icon right to the save title. | To apply a saved expression, click the magnifying glass icon and select it in the list, see Figure "Load Search Expression". When "Apply search" is pressed the expression is entered into the visible columns. If the expression entail a term where the corresponding column is not currently visible, this column is shown. In this view it is also possible to delete saved expressions by simply clicking the delete icon right to the save title. It is also possible to preview the expression by hovering the tile. | ||
It is also possible to pair a view to the saved search expression. This can be achieved in two ways, one of which is to clicking the pin icon hovered in Figure "Pair Search and View - Icon" for the search expression in question, thus resulting in the additional window presented in Figure "Pair Search and View - Window". The other is to press the button "Select Search Views" and to use the pop up dialog visible in Figure "Pair Search and View - Dialog". | It is also possible to pair a view to the saved search expression. This can be achieved in two ways, one of which is to clicking the pin icon hovered in Figure "Pair Search and View - Icon" for the search expression in question, thus resulting in the additional window with radio button selection presented in Figure "Pair Search and View - Window". The other is to press the button "Select Search Views" and to use the pop up dialog visible in Figure "Pair Search and View - Dialog" where the view is selected from the drop down menu. | ||
<gallery widths="300" heights="300" mode="nolines" style="vertical-align:bottom"> | <gallery widths="300" heights="300" mode="nolines" style="vertical-align:bottom"> | ||
| Line 43: | Line 43: | ||
File:Pair search and view dialog.png|Pair Search and View - Dialog | File:Pair search and view dialog.png|Pair Search and View - Dialog | ||
</gallery> | </gallery> | ||
<br clear="all"> | <br clear="all">The main difference between the two ways is that in the dialog it is possible to administer the view connections for several search expressions simultaneously. It is possible to select from all the currently saved view and the "NONE"-option. The latter meaning that the view will be unchanged when the search expression is applied, except for the case when the expression entails a column which is not currently visible. If the search expression is paired with a view that does not include all columns found in the expression this column is shown anyway. | ||
Revision as of 17:51, 4 November 2019
The icons presented below, found for instance in the bottom right corner in the "Tasks" and "Vehicles"-tabs, can be used to save and load panel views and search expressions. A view is in this sense defined as the set of visible panel columns and a search expression is the values entered into the columns fields.
Functionality of these icons right is as follows:
- The binoculars is used to load a saved view
- The binoculars with an add sign is used to save the current view
- The magnifying glass is used to load a saved search expression
- The magnifying glass with and add sign is used to save the currently entered search expression
- The sweep icon is used to clear the current search expression
Save View
To save a view first selected the desired set of visible columns for the panel at hand. Thereafter save the view by clicking the binoculars with and add sign and enter a view name of choice as presented in Figure "Save View".
To load a saved search expression click the binoculars-icon, select the wanted view in the list and press "Apply view". This window is presented in Figure "Load View". A view can also be deleted using the corresponding remove-icon for the view item. The columns included in the saved view is listed upon record hover. If a view is applied which do not include a column for which a search expression is currently entered, this column is viewed anyway. To mark a view as default click the icon hovered in Figure "Mark View as Default". There can only be one default view per panel and this view is automatically loaded upon log in.
Save Search Expression
Start with adding one or more search expressions in the search fields using the magnifying glass icon with an add sign. To save an expression, use the button to right marked in red and a new window will popup as you can see in Figure "Save Search Expression". Type a name for the expression, e.g. "My first expression" and press "Save search".
To apply a saved expression, click the magnifying glass icon and select it in the list, see Figure "Load Search Expression". When "Apply search" is pressed the expression is entered into the visible columns. If the expression entail a term where the corresponding column is not currently visible, this column is shown. In this view it is also possible to delete saved expressions by simply clicking the delete icon right to the save title. It is also possible to preview the expression by hovering the tile.
It is also possible to pair a view to the saved search expression. This can be achieved in two ways, one of which is to clicking the pin icon hovered in Figure "Pair Search and View - Icon" for the search expression in question, thus resulting in the additional window with radio button selection presented in Figure "Pair Search and View - Window". The other is to press the button "Select Search Views" and to use the pop up dialog visible in Figure "Pair Search and View - Dialog" where the view is selected from the drop down menu.
The main difference between the two ways is that in the dialog it is possible to administer the view connections for several search expressions simultaneously. It is possible to select from all the currently saved view and the "NONE"-option. The latter meaning that the view will be unchanged when the search expression is applied, except for the case when the expression entails a column which is not currently visible. If the search expression is paired with a view that does not include all columns found in the expression this column is shown anyway.