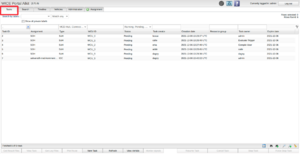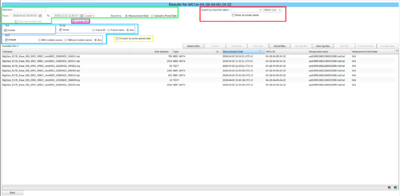Difference between revisions of "Tasks Tab"
| Line 130: | Line 130: | ||
===== Compile by upload date ===== | ===== Compile by upload date ===== | ||
The checkbox "Compile by portal upload date" will compile result files in a | The checkbox "Compile by portal upload date" will compile result files in a zip file if they were uploaded at the same time. When the files are compiled a lot of functions that usually works on result files works differently or does not work as the zip file does not really exist or that its more than one file. As mentioned before you can not search for the compiled file since it does not exist. But when searching with this option turned on the compiled file will show up if one or more of the files it contains match the search criteria. This tools is automatically turned on since you are often looking after a specifik upload. MCD-Hub, Softhub and SignalReader have this tool and it is marked yellow in illustration 6. | ||
====Handling result files==== | ====Handling result files==== | ||
Revision as of 14:40, 9 October 2017
In the Tasks tab you can search for tasks, view and manage their assignments, see the log files, access result data files, and much more.
The Search Fields Section
The search field section consists of different columns where most have a field where you can insert search criteria to find active tasks. As an example you have the label “Task ID:” which searches the field for task IDs matching your search criteria. When searching for tasks you can fill in one or more columns where the different search criteria will be treated with a logical AND between each other.
There are many different columns: in some you can fill in a search criteria and some you can not. Below is a table with all the columns followed by a short description. Note that the columns with a star are the ones where you can enter a search criteria to filter results.
| Task ID* | The nummeric Task ID. |
|---|---|
| Assignment* | The assignment name. |
| Type* | Different options for assignment types where one or more can be selected. |
| WCU ID* | The WCU's ID and also the column where you see the WCU's label. |
| Upload size | The upload size of all the assignment's uploads given in Kbytes. |
| Plate number* | The car's plate number. |
| Status* | Different options for assignment statuses where one or more can be selected. |
| Last log | When the last log file was transferred to the portal. |
| Last upload | Date of the assignments's last upload. |
| VIN* | The car's Vehicle Identification Number. |
| Proto number* | The proto number. |
| Project* | The project ID. |
| TSU* | The TSU ID. |
| Car comment* | The car's comment/description. |
| Series* | The series attribute. |
| Message* | The assignment's status message. |
| WCU name* | The name of the WCU. |
| Task owner | The current owner of the task. |
| Expire date | The date the assignment will expire. |
| Task creator | The original creator of the task. |
| Creation date | The creation date of the assignment. |
In each searchable column you can use regular expressions for your searches. To designate an "all" search you enter a period (".") for that particular field or leave it empty if another field is already filled in. All searches are treated with the letters as wild-cards. An example is if you intend to search for tasks containing the word “bear” simply enter “bear” in the text field. Now, if there are tasks with the names “bear”, “polar bear”and “unbearable” all of these will match as they contain the word “bear” somewhere.
To search for a range of WCUs, let's say the WCUs MM-810:1 – MM-823:1, you can enter the query 81[0-9]|82[0-3]. This is a regular expression where the first expression, 81[0-9], means that we want our search to start with an '8' followed by a '1' and then any digit in range 0-9. The second part, 82[0-3], means an '8' followed by a '2' and then any digit in range 0-3. The two expressions are combined with a pipe characater ("|") which means logical OR. In other words we are looking for range 810-819 OR 820-823.
Note! If your WCU/resource group you are searching for has special characters (like '(' or '/') in its name you may need to escape these characters in order to get the desired result. Escape means putting a '\' before the special character. For example if you want to enter (and search for) the resource group name 'ABC(Alpha_Bravo_Charlie)' you need to write 'ABC\(Alpha\_Bravo\_Charlie\)'. Another example is when you want to list a WCU that contains "07-51" in its name. In this case you need to type "07\-51", otherwise the "-" character will make the searcher to search for a range of numbers.
For more info how to use regular expressions, see Regular Expressions
When you are filling in search criteria you can see in the top right corner how WICE says "Rows found:". That tell you how many assignments your search will find so you know if you need to narrow or broaden your search.
In the bottom right corner you have two binoculars. With these you can save and load your search criterias and shown columns for future uses. You can also set a view of criteria and columns as your default by hovering over the view you want and then pressing the pin button. There is also two magnifying glasses that can save and load your search results so even if their information change and can not be found with the same search criteria you can still find them. You can also pair a search with a view by going to your searches and then on the search click the binocular button and select which view you want to pair it with. You can also pair them going to your searches and press "Select search views" where you get a window with the option to pair your searches with views.
If you are using an older version than 2.45.0 you have 4 bars with calanders to the right of them. This is a function to search assignments by date of creation and last update. This function has been removed in 2.45.0 and does not work like intended in 2.44.8.
In 2.45.0 and forward there will at the top be a option to search assignments after their label. By selecting multiple labels you can search for more than one at the same time.
The Result Section
The assignments are fetched when you press the "Search" button in the Tasks tab. Here we will go through the bottom part of the Tasks tab and the options for your previous search.
Assignment Options
You can right-click one or many assignments to get a menu with a range of options described below:
- "Show task description" will show you the description of the task that the assignment you right-clicked on belongs to.
- "Go to Vehicles Panel" will take you to the vehicles tab. When you are in the vehicles tab the car(s) you selected will be shown in the vehicles tab.
- "Go to Search Panel" will take you to the search tab. When you are in the search tab the WCU(s) you selected will be selected in the search tab.
- "Get/Show assignment" will give you a small pop-up dialog with some assignment information and a "Download assignment" button if a download is possible. If you choose to press "Download assignment" the assignment file will be downloaded to your computer in its original format.
- "Edit task" will give you the option to edit ownership and expiration date of the task. It will also show you the WCU(s) the task is running on.
- "Show car info" and "Show WCU info" will give you a pop-up showing you available info of the assignment car and WCU. Depending on which car/WCU you choose there will be different information available since cars/WCUs can lack information.
- "Show message" will show you the assignment's status message.
- "Plot route" will open a map in your current window. In that map you can see up to 100 of the cars registered positions during the last 24 hours or the last 100 registered positions. For more information about this read Plot Route Dialog.
- "Event subscription" is an option where you choose to subscibe to a car, a WCU or an assignment. When hovering above "Event subscription" you will see three options, "Connect", "Assignment status" and "Result upload". With the option "Connect " you can subscribe to the selected car(s) or WCU(s) and get notified when their connection status changes. "Assignment status" and "Result upload" subscribes you to selected assignment(s) and gets you notified about status changes and when results are uploaded. You will se events when clicking on the bell symbol at the top which gets a red dot when theres new events from your subscriptions.
Column Options
The result section has many ways to sort, view and handle the result with the columns. When right-clicking a column you will get a window with different options for the column.
- "Sort Ascending" and "Sort Descending" will sort the assignments in ascending or descending order after the column's attribute.
- "Configure Sort" where you can add more levels of sorting so that it sorts for more than one thing in different priority. For example can you sort after task ID ascending and then sort after WCU ID descending. When a column has a sorting prefrens the option "Clear Sort" will appear which clears your sorting preferences for that column.
- "Columns" opens a window where you can select which columns you want shown and which you want hidden by checking or unchecking their corresponding checkboxes. If you remove a column with a filled search criteria that criteria will still matter when you make a new search. Also when you make the new search the column will reappear.
- "Group by" groups together the assignments that share the column's attribute value. When they are grouped there will be the option "Ungroup" that ungroups them.
- "Freeze" moves the column to the left corner and freezes it in position so it can be rearranged. If there is alraedy a frozen column till will move next to it as they go from left to right in chronological order. The "freeze" then becomes "Unfreeze" which revertes the freeze.
- "Export to excel" will export the columns and results into an excel file that will get downloaded.
- "Clear all fields" will clear all columns of their criteria.
- "Get help for this column" should take you here.
Get result files
When selecting a file you can view the result files by pressing "Get Result Files" if there are available result files. That will create a window where you can search, view and download result files. It is also possible to view result files from multiple assignments at the same time by selecting many assignments of the same type (Only possible for Signal Reader and MCD-Hub tasks).
Searching result files
The window will look different depending on what kind of assignment you selected watching. The different windows all share a lot of tools and have the same concept: to search and filter files. In illustration 6 you can see how a MCD-Hub result window looks. This is a great example as this window contains all different tools while all the others can be seen as an MCD-Hub window that does not need and therefore lacks some of the tools. There are some tools that all have and just like when creating a task the common ones are at the top. Below is a description of all tools followed by which assignment window that has them:
General search functions
At the top there are two boxes, labeled "Description" and "Filename", where you can search for files based on their description and filename. The "Description" box is disabled so that you can not type in it. When searching after filename it will search after the not compiled files and not the compiled files. Below those are two other boxes with two checkboxes. The boxes are labeled "From" and "To" and contain dates that can be changed by pressing the calendar next to the box. The files are filtered so only files between those two dates are shown. The checkboxes are labeled "Measurement Date" and "Upload to Portal" and only one of them can be checked. The checkboxes tell if the files will be filtered by measurement or upload date. There is also a checkbox labeled "Hide downloaded files" which will filter out already downloaded files but this button is disabled if the checkbox "Compline by portal update date" is checked. These tools are the same for all type of assignments and can be seen as marked green in illustration 6.
GPX inclusion
The checkbox "Include GPX" enables GPX files containing positioning data to be included when downloading result files. That means each downloaded result file will have a corresponding gpx file containing the route of the car when the assignment was executed. Note that the en date for the route is 24 hours after the start since assignments does not always have end dates. ETAS, Softhub, SignalReader and MCD-Hub assignments has this tool and its marked pink in illustration 6.
File type filters
There are three sections of checkboxes that are framed by a blue line and an outline checkbox labeled "Raw". These sections and the checkbox filter what type of files are shown. The framed sections represent one file type with their own sub-groups. The sections are labeled with what file type they filter. When the outline checkbox in the framed section is checked, it will show you that section's file type. When the respective outline checkbox is not checked, the other checkboxes are disabled as they represent the sub-groups for that file type. The "Raw" checkbox is simpler since it only indicates whether you want to show raw files and lacks sub-groups. As with the other search functions in the WICE portal, leaving all filters empty will result in everything being shown. The section labeled "Text" has three other checkboxes which will show you "Common", "Separate" and "All" text files. Note that not all text files have the subtype "Common" or "Seprate" and can only be shown in "All". The section labeled "MDF" has two other checkboxes which will show you MDF files "With module names" or "Without module names" (i.e. either with or without prefixes in the signal names). The section labeled "Vector" has two other checkboxes which will show you files referring to frames by "Frame ID" or "Frame name". Typically, the MCD-Hub, Softhub and Signal Reader measurement tools generate these file types (but note that Signal Reader does not have the "Raw" option). These tools are marked blue in illustration 6.
Compile by upload date
The checkbox "Compile by portal upload date" will compile result files in a zip file if they were uploaded at the same time. When the files are compiled a lot of functions that usually works on result files works differently or does not work as the zip file does not really exist or that its more than one file. As mentioned before you can not search for the compiled file since it does not exist. But when searching with this option turned on the compiled file will show up if one or more of the files it contains match the search criteria. This tools is automatically turned on since you are often looking after a specifik upload. MCD-Hub, Softhub and SignalReader have this tool and it is marked yellow in illustration 6.
Handling result files
When you have selected the result file(s) you want different buttons will be active depending on the file. The buttons are above the column bar and its where you download, view and convert result files.
"Get file(s)", "Get all files" and "Get log files" will open a dialog to download selected files, all files or that dates log files. In the dialog you will get the option to add a description, when downloading result files you can also add plate number and/or VIN to the file name. Note that downloading log files from multiple result files will download only log files 24 after the oldest result files so download log files from result files one result file at a time.
"Save Headers" saves your current view of columns and files and saves it as default. This button has since been replaced by the two binoculars that are described in The Portal User View#The Search Fields Section. We therefore advice you to use the new and improved binoculars as save headers will be removed.
"Plot route" will open a map in your current window. In that map you can see up to 100 of the cars registered positions during the last 24 hours or the last 100 registered positions. For more information about this read Plot Route Dialog.
"View log files" will view log files from the selected file´s date. When viewing log files from multiple result files at the same time it will show you log files 24 hours after the oldest result file and not from both dates. you can always change the dates when viewing log files to narrow or widen the amount of files. When viewing log files you can read them by selecting a file and pressing "View file". There is also the option to "Get file(s)", "Save Headers", "Plot route" and "View file" who are all except "View file" described above. "View file" will open the log file in readable format in your current window. You can also filter log files like you filter result files by date, name and if they are downloaded or not. Note that when selecting to view log files from many files it will show log files from the oldest file's date and 24 hours forward.
"View file" will open the file in a readable format in you current window. If the file is compiled by upload date or not readable this button will not be enabled.
"Convert to text" will convert and download selected MDF file(s) to your computer. When doing this you will get a pop-up with the ability to add a description to your download. This is only availible for MDF files and this button can therefore only be found on assignments with MDF files.
"Preview data" will give you a data preview window where you can preview the selected file(s) data. To read more about how to use this window and all its functions read Preview data.