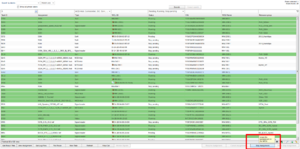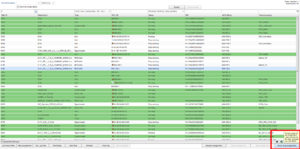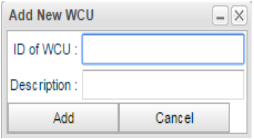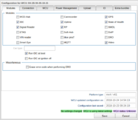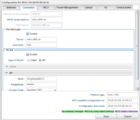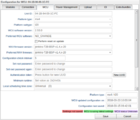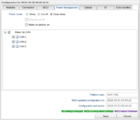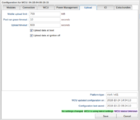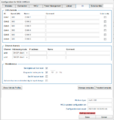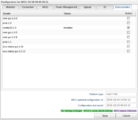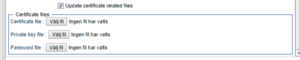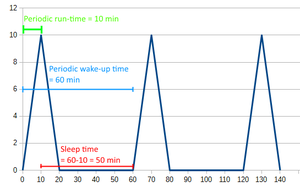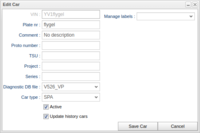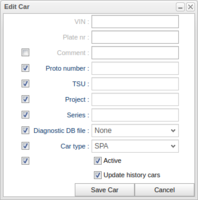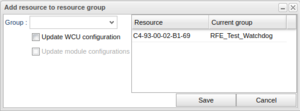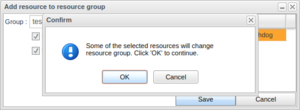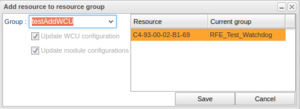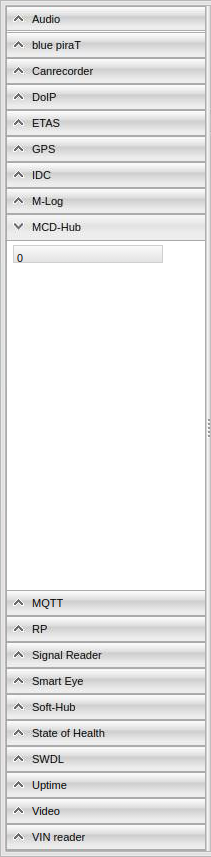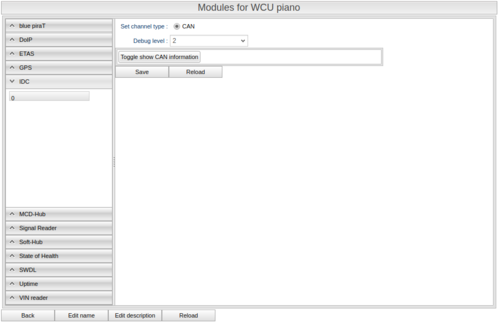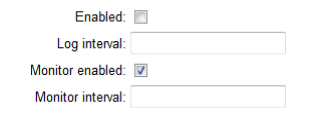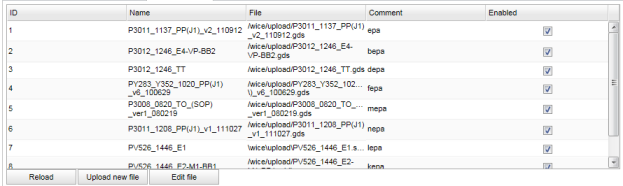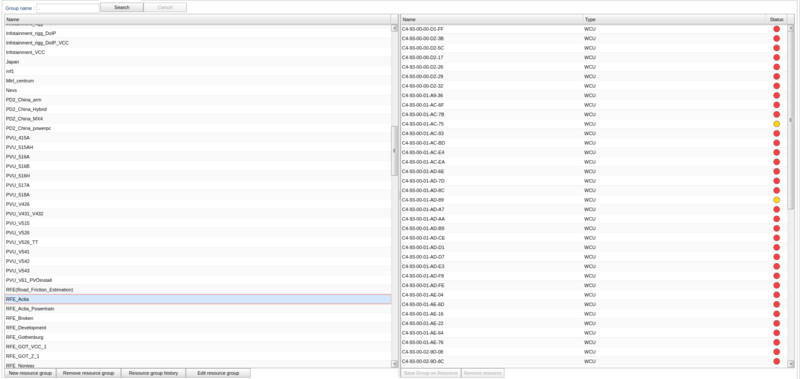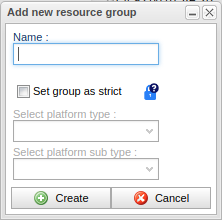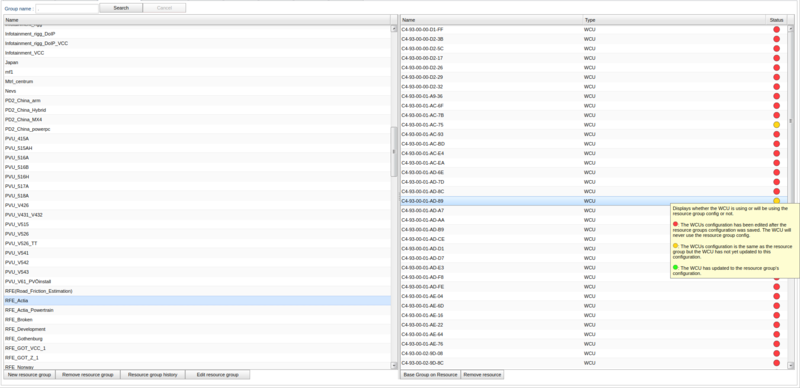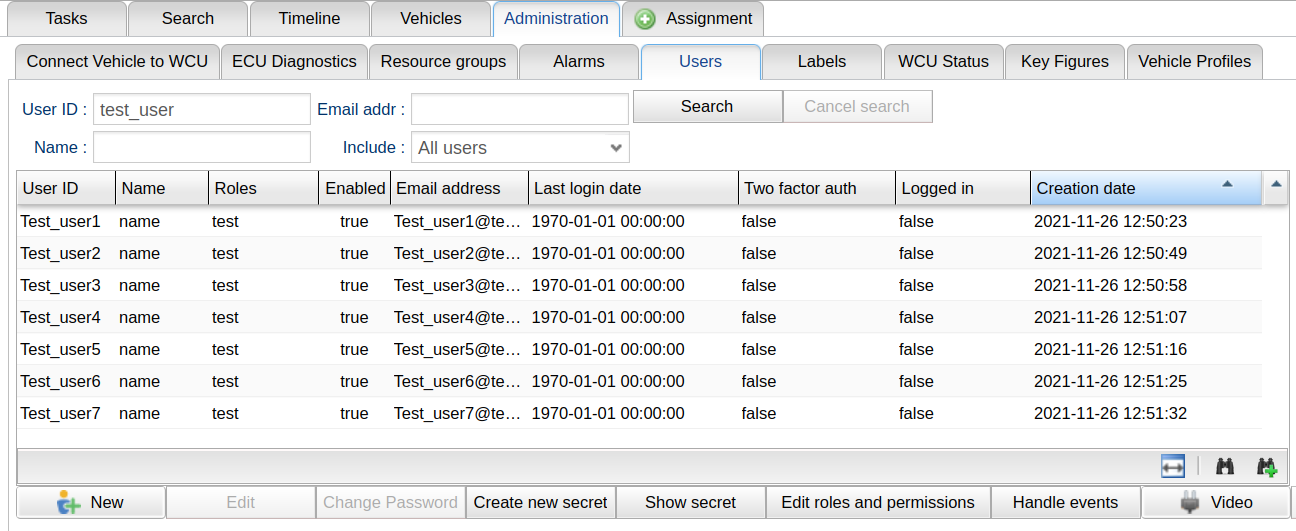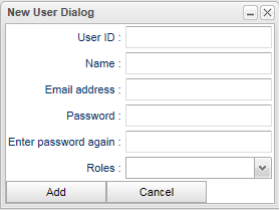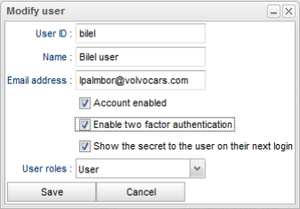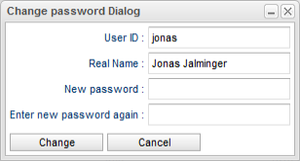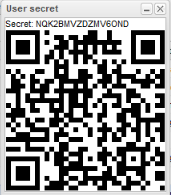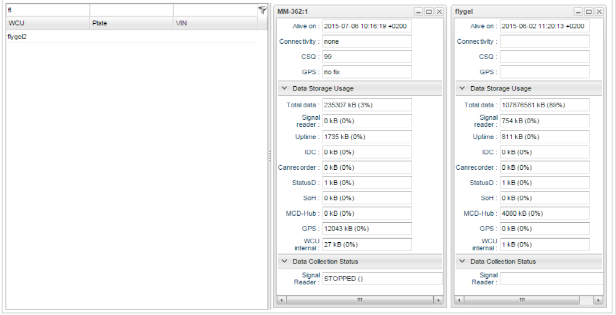The Portal Administrator View
An administrator can do everything a user can do and more. In addition to what a normal user can do, an administrator can create and modify users and stop assignments for any task. These new functions will be explained in the next three chapters.
We will start with the Search tab where two more buttons are visible. Next is the Vehicles tab. Lastly is the Administration tab with five sub tabs consisting of: the Connect tab, the Archives tab the GDS/SDDB files tab, the Resource Groups tab and the Users tab.
The Tasks Tab
In addition to the functionality for an ordinary user, an administrator has one more button present. An administrator can send a Force Stop command to any WCU.
Figure "Stopping Running Assignment" shows the "Stop assigment" button. This button is the same as for the ordinary user and is used to stop a running assignment. When a running assignment is stopped, it changes state to "Stop pending". This means that the portal is waiting for a stop message from the WCU before the state is changed to "Stopped" in the portal view. The administrator view's "Force Stop Assignment" button, which can be seen in Figure "Force Stop Assignment", forces a "Stop pending" assignment into "Stopped" state without waiting for the stop signal from the WCU.
Also, the administrator can search and view any user's task.
The Vehicles Tab
An administrator can do quite a lot of things in this view, an illustration of which is presented in Figure "The Administrator's Vehicles Tab". The table header along with the buttons “Edit Description” and “Get Log Files” are explained in the page for Vehicles.
At the bottom you have a set of buttons to aid in handling the WCUs. To add a new WCU to the portal, the “New” buttons opens up a dialog for that. The “Get Log Files” button fetches log files for the selected WCU from the portal.
The New WCU Dialog
There are two ways that a WCU can enter the portal. The first is if you click the “New WCU” button and the second is the first time a WCU connects to the portal it registers itself. Ideally you will never have to add a WCU to the portal but just as a safety step you have the opportunity to add it yourself. When clicking the “New WCU” button the dialog presented in in Figure "The Add New WCU Dialog". You must enter the ID of the WCU as this is a unique identifier and you will be notified if the ID is already present on the portal. The description is optional but may be handy to remember which WCU it is.
Edit the WCU Configuration
You can edit the configuration of the WCU from the portal. Simply click on Edit Configuration to open up the window in Figures "Edit Configuration: Modules", "Edit Configuration: Connection", "Edit Configuration: WCU", "Edit Configuration: Power Management", "Edit Configuration: Upload", "Edit Configuration: IO", and "Edit Configuration: Extra bundles". The WCU configuration window is divided into five tabs where each tab is described below.
Modules
The set of checkboxes for the different modules that are present are at the top. Check or uncheck these to tell the WCU if they are present or not. Disabling modules will speed up the boot process of the WCU (but will make the corresponding functionality unavailable).
To edit "Car type", click on the field where the car type is displayed to open the "Edit car" dialog. This dialog is described in section The_Portal_Administrator_View#The_Edit_Car_Dialog
The last three checkboxes, "Run IDC at boot", "Run IDC at ignition off" and "Enable VIN reader" are pretty much self-explanatory.
Connection
This tab can be seen in Figure "Edit Configuration: Connection" and the tab content is described here.
WCU
This tab can be seen in Figure "WCU" and the tab content is described in the table below.
| Unit ID: | The automatically generated unique WCU identifier. The ID cannot be changed from the portal. |
| Platform type: | The WCU platform type. |
| Platform subtype: | The WCU platform subtype. |
| WCU software version: | This is the currently installed WCU software version. |
| Preferred WCU software: | This is the new preferred WCU software version to be installed. |
| Perform reset on update: | Removes all data on the WCU when installing a new WCU software. |
| MX4 firmware version: | The currently installed MX4 firmware version. |
| Preferred MX4 firmware: | The new preferred MX4 firmware. |
From version 2.40 of the WCU software, all WCUs report its platform type. The platform type determines, among other things, the number of available CAN buses in the IO tab. (see I/O configurations) Since a resource group is a collection of WCUs it has no platform type of its own to report. From version 2.41 of the portal the user has the option to set a fictive platform type for a resource group. This is also a prerequisite to also set the I/O configurations for a resource group. The platform type (and possibly subtype) is set in the WCU tab. If the resource group has members with other platform type(s) than the type that is about to be set, the user will get a warning.
If the platform type of the resource group differs from the platform type of its members the I/O tab will be disabled. This is also the case when the platform type of the resource group and one member is the same but another member has another platform type.
From version 2.42 it is possible to update the WCU root password. To update the password, write the new password in "Set root password" and save the configuration.
WCU Certificate
If the WCU is version 2.52 or later you have an opportunity to update the WCU's certificate and related files. If the conditions mentioned are met you will see a checkbox saying "Update certificate related files", see Figure "Files for Certificate Update". When checking the checkbox, an additional three fields are revealed. They are:
- Certificate file, choose a certificate file to upload which is in PEM format.
- Private key file, choose a private key to upload in PEM format as well.
- Password file, choose a file with the password to the private key. The file should be plain text.
You must supply all three files.
In order to see what certificate is installed on the WCU at any time, there is text field called "Current fingerprint". If you have recently updated a WCUs certificate, you can by hovering over the field also see if the WCU is using the latest certificate. If this the case a message saying "Using latest certificate".
Power Management
This tab can be seen in Figure "Edit Configuration: Power Management" and the tab content is described below.
“Power mode” has two settings: "Sleep" and "Cut-off". In cut-off mode, the WCU is not woken up at regular intervals to report battery voltage, GPS position etc.
In the other mode, sleep, some more settings are visible which also can be seen in Figure "Edit Configuration: Power Management". You can select the WCU to remain unpowered by selecting "External cut-off". In addition, you may enable the WCU's wake-up functionality. This function is simply made up of a cycle time called “Periodic wake-up time” and the corresponding “Periodic run-time”. The “Periodic run-time” determines how long time the WCU should be awake before going back to sleep. The “Periodic wake-up time” indicates the time for each new wake-up cycle.
From version 2.43 it is also possible to set power mode to "deep sleep" for WCUs running on platform MX4 T20/T30 and MX4 V61. The configuration is the same as for mode "sleep".
Example: A periodic run-time of 600 seconds means that the WCU will be alive for 600 seconds (10 minutes). A periodic wake-up time of 3600 seconds means that the WCU will start a new run-time (600 seconds in this case) every new hour. (3600 seconds = 60 min). The sleep time in each cycle is, for the general case, the wake-up time minus the run-time and in this example 3600 minus 600 = 3000 seconds (50 min). This example is illustrated in Figure "Perodic Wake-up".
Upload
This tab can be seen in Figure "Edit Configuration: Upload" and the tab content is described in the table below.
| Mobile upload limit | Defines the maximum data size that should be transferred via the mobile network. If the data size is larger than that the WCU will wait until a connection to a local network can be established. The size is in Mbytes. |
| Post run grace timeout | The number of seconds to wait before communicating with the MCD-Hub and portal, if the ignition is turned off. |
| Upload timeout | The maximum number of seconds the WCU should upload data before stopping. |
| Erase error code | If turned on the error codes in the car will be reset. |
| Upload data at boot | Uploads data when the WCU boots up |
| Upload data at ignition off | Uploads data when the car is turned off |
IO
Version >= 2.41 of the portal has a new tab named I/O. You can read more about in I/O_configurations.
Extra bundles
From portal version 2.47 and if the WCU is running 2.47 (or is about to be upgraded to 2.47) there is a new tab "Extra bundles" in the WCU configuration window, see Figure "Edit Configuration: Extra bundles". In the tab, it is possible to select additional software to be installed on the WCU. The installation will start as soon as the WCU fetches the updated configuraton. This tab is only enabled if the current WCU is an MX4.
The Edit Car Dialog
To edit the information about a car, press the “Edit Car” button. The dialog in Figure "Edit A Car" opens up. The one entry you can not edit is the VIN entry. If you need to edit that you must instead create a new car. In order for the portal to be able to translate Diagnostic Trouble Codes into a human readable format, you must choose a diagnostic DB file to be used. It is important to select the correct one as the diagnostic trouble codes read out might be translated incorrectly or (more probable), not at all. It is also important to select the right type of car using “Car type”. This controls the number of CAN buses and the number of Ethernet networks, if any, in the car. The “Active” check box controls whether the car should show up in tables and searches in general concerning cars. A car can never be removed as it has probably been involved in measurements but to recall an inactivated car you must actively select to view inactivated cars.
It is possible to update several cars at once by selecting multiple cars and then press the “Edit Car” button. By doing this you can selectively make changes to attributes of all the selected cars at once. To do this, the dialog is extended as can be seen in Figure "Edit Several Cars".
Upload a Car Import File
It is possible to import a file that describes a set of cars. It can consist of both new cars and cars already in the database but that might need to be updated with new information.
A car import file consists of a comma separated file where each line describes a car. The first line of the file must look as follows:
VIN,regNr,description,project,protoNumber,tsu,series
There are seven attributes currently. When uploading the file you have a choice of modifying existing cars on the portal. If you do not check this box and there are cars that already exists, the import will fail.
Show or export SIM card ID
The SIM card ID for a single WCU can be seen when right-clicking on a WCU in the Vehicles tab and selecting "Show info".
SIM card ID's for one or multiple WCUs can also be exported as a csv file. Select the WCUs you are interested in (in the Vehicles tab) and press the button "Export SIM card info" located in the bottom row below the Vehicles grid. The downloaded file will contain five columns: WCU ID, WCU Name, RegNr (Plate nr), VIN and SIM Card ID.
Upload WCU file
The WCU attributes 'WCU Name' and 'WCU Comment' can from version 2.43 of the portal be updated for multiple WCUs via a comma separated txt/xls/xlsx file. Click the "Upload WCU File" button to open up the import file to upload dialog.
The uploaded file has the following requirements:
- The file must have two mandatory columns with the names 'WCU ID' and 'WCU Name'.
- Furthermore, an optional column named 'Comments' can be added.
- The columns should be in said order.
- The amount of columns on each row must match the amount of columns in the header.
- The columns should be separated by using tab or by a comma.
If there is a 'Comment' column and a blank comment on a row then the old comment, if any, for the specific WCU will be kept.
To remove a comment from a WCU simply check the checkbox for erasing comments. Doing so will result in that empty comments in the uploaded file will erase current comments.
Resource Groups
As described above in Vehicles#Resource Groups, you can define a set of resource groups in order to easily handle large groups of resources collectively. An example is if you have 100 WCUs in such a resource group and you would like to edit the configuration for all WCUs. Instead of having to open the configuration for each individual WCU, you simply open the configuration for the resource group, do your edits and when you press save, the configuration will be saved to all WCUs in one go. Resource groups are created in the Resource groups panel, described further below.
Add a resource to a resource group
To add resources to a resource group you start by selecting the resources you are interested in adding to a resource group.
When you are satisfied with your selection, press the button “Add WCU(s) to resource group”. Pressing this button will show the dialog to the left. The group box will list the available groups. If you know the name of the resource group you can type the name and as you type the box will show names that fit what you type.
The two check boxes requires a deeper discussion. Assume you have a resource group that has been used for some time. A new WCU is registered on the portal and you would like to add that WCU to your group. A common situation is that you would like that WCU to be configured the same way as the rest of the WCUs in the resource group. This is accomplished by checking “Update WCU configuration”. If this requires an update of the WCU software it will automatically be taken care of. Also, a WCU comes pre-configured with a set of modules. Usually you will probably want to update the module configurations as well. In order to do so, it is required that you also update the WCU-configuration.
Moving a resource between resource groups
In this same dialog it is also possible to move WCUs between resource groups. Just as with adding a WCU to a resource group, select the WCU(s) you wish to move and press the "Add WCU(s) to resource group" button. If a WCU already belongs to a resource group, that resource group is listed in the grid alongside the WCU. Select the desired resource group you wish to move the WCU to, in the group box and press the "Save" button. An information dialog will pop up, informing you that a WCU will move from one resource group to another. Press "OK" to confirm the WCU moving to a new resource group or press "Cancel" to return to the previous dialog.
Requirements for moving or adding a resource to a strict resource group
When adding or moving WCUs to a strict resource group, it is required that the WCU shares the same platform type (and platform subtype, should one exist) and that a car is connected to the WCU (see strict resource groups). Furthermore, updating the WCU-configuration and the module configurations are mandatory and, as such, these options are set and not able to be changed.
Modules for the WCU
Each WCU supports a number of modules. The modules are software components realizing specific functions, such as a measurement tool, a data source or software component. Some modules correspond to external measurement devices connected to the WCU, whereas other are built-in. This makes it possible to add new peripherals to the WCU for handling various tasks in acquiring measured data from a car. The set of currently available modules are:
- Blue piraT
- Canrecorder
- DoIP
- ETAS
- GPS
- IDC
- MCD-Hub
- Rapid Prototyping (RP)
- Signal Reader
- SoftHub
- Software Download (SWDL)
- State of Health (SoH)
- Uptime
- Vinreader
- Video
To deal with each module's configuration a new view is presented below. To open this view, press the button “Modules” as shown in Illustration 33 on #The Vehicles Tab. In the illustration above there are a set of tools present. Each type is grouped on the left side using a stack panel. Select the connected MCD-Hubs by selecting the MCD-Hub stack and select (click) the Canrecorder stack to see the canrecorders connected a so fourth.
Each tool has its own entry in each of the stacks. In Illustration 41 above there is only one MCD-Hub present and it is “0”. Each tool is recognized with a tool ID which is set by the WCU. This ID is usually not descriptive and therefore you have the possibility to set a name of your likings. Change the name by pressing the button “Edit name”. You can also add a description to the tool that shows up as a “tool tip” when hovering over the name of the selected tool. Analogously, change the description by pressing the button “Edit description”. To reload the set of available tools for both MCD-Hub and Canrecorder, press the “Reload” button.
Configure the GPS Module
There are four settings involved:
- Enable GPS. Sets whether the GPS should be enabled or not. If you disable the GPS all the other settings will also be disabled.
- GPS sampling interval. Sets the position sampling interval in seconds.
- GPS monitor enabled. If this setting is enabled the WCU will continuously send its GPS position to the portal enabling real-time monitoring of the whereabouts of the WCU.
- GPS monitor interval. Set how often the position will be updated. The interval is in seconds.
Configure the IDC Module
The IDC module can be configured with which CAN bus to communicate with the vehicle. You can actually even choose both where it will first try the Ethernet network (ETH), if it exists, and the CAN bus. If the car type in question does not have an Ethernet network, only the CAN option will appear.
Configure the MCD-Hub Module
The configuration for the MCD-Hub has only two settings. The first is the MCD-Hubs IP address and the second is the preferred firmware version. The other two configuration settings shown in Figure "Handling Tool Configurations" is “MCD-Hub firmware version” which shows the current version used by the hub and the second is “Last configuration update date” which states when the MCD-Hubs current configuration was brought into action. When you are done with your configuration you save it by pressing the “Save” button. If you for any reason need to reload the configuration, press the “Reload” button.
Configure the Uptime Module
The module is used to report how much and how long the WCU is running. First of all you can enable/disable the functionality all together with the “Enabled” check box. Next is how often the up-time should be logged in seconds. The second check box, “Monitor enabled” is used when you would like the module to report its up-time in real-time and the interval for that, also in seconds.
Configure the State of Health Module
The state of health model has the same settings as the IDC module above.
Configure the Signal Reader Module
As of version 2.33 of the WCU software it is possible to monitor signals in real time. For this to happen you must enable the feature by checking the box “Enable monitor”. It is currently set at an update rate of once every second.
Configure the RP Module
For this module it is only possible to configure modify the debug level, see Figure "Settings for the RP module". More information on how to use the RP module is found in the WICE RP Manual and the WICE RP How-To.
Configure the Blue piraT Module
As of version 2.44 of the WICE portal it is possible to create blue piraT assignments. The blue piraT tool only has one configuration, the debug level, which determines the level of logging during the execution of the blue piraT assignments.
Configure the video module
A description of how to configure the video module can be found here. An explanation of the module in more general terms is found here Wice video.
The Administration Tab
This tab is a collection of the administrative tasks available in the portal. These are “Connect car to WCU”, “Archives”, “GDS/SDDB file”, “Resource Groups”, “Users”, "Labels", "WCU Status" and "Key Figures".
The Connect Car to WCU Tab
To archive which car a specific WCU was in at the time an assignment was run can be done by connecting a car to a WCU in this tab. This is usually done automatically but in some situations it is necessary to do this manually
The area is divided into two tables, one for searching WCUs, the left one, and one for searching cars, the right one. When you start typing the name of the WCU you are looking for in the upper left corner just above the table, matching WCUs appear in the left table. To find the car you are looking for, you do the same in the right table but here you have the option of using either the VIN or plate number.
To connect a WCU with a car you drag the WCU you would like to connect onto the car in the right table. When you drop it onto a car a small icon will show signifying that the WCU and car are connected.
From version 2.42 it is also possible to select a WCU and a Car and then click on the new "Connect" button located between the two grids.
To disconnect a WCU and car you simply press the icon for wither of the WCU or car. See Figure "Connect Cars to WCU" for an example.
The connection is a sort of instantaneous carbon copy of the situation at the time that a task was created. If you later change the connection, already running/run tasks will not be affected.
The GDS/SDDB File Tab
In order for the portal to be able to translate error codes into a human readable format, a GDS or SDDB file must be selected for a vehicle. The set of GDS/SDDB files to choose from is administered in this tab, see Figure "GDS/SDDB File View".
To upload a new GDS/SDDB file, press upload new file and you will be presented with dialog where you select the file, sets an optional name (if no name is entered, the file name is used) and an optional comment. To upload a new file for an existing entry, press the edit file button and you will be presented with a dialog where you can upload a new file. To edit the comment or the name that should show up when select which GDS/SDDB file to use for a vehicle, simply double click the cell and edit directly in the table.
The Resource Groups Tab
This tab is used to administer some parts of the creation and destruction of resource groups and more. The panel for administering the resource groups is depicted in the Figure "Resource Group Tab".
At the top is a search field to search for resource groups. Next are two tables, side by side. The left table lists the resource groups found depending on your search criteria. When a resource group is selected, the resources that are part of the resource group are shown in the right table. Next, the functionality of the buttons will be covered.
Add and Remove Resource Groups
To add a resource group you simply press the “New resource group” button and the following window will show. Here you can type the name for the new resource group, set the resource group as strict (see Strict Resource Groups) and, if you choose to set the resource group as strict, set what platform type and platform subtype it should have. When you feel satisfied with your selections press “Create” to create the resource group. If you change your mind, press the “Cancel” button. Resource groups are global and writable and that means that names must be unique. The reason for this is that a resource group name takes on the form as both the resources car and WCU and those must be unique and therefore the resource groups must also be unique. One can, however, imagine situations where this must not be enforced but at the moment this is the case.
To remove a resource group, press the “Remove resource group” button. Be aware that no warning is given if there are resources in the group when removing it.
Manipulating Resources in a Resource Group
In the right hand table in Figure "Manipulating Resources in Resource Group", you see a set of resources for a resource group.
Here are both WCUs and cars part of the group. In addition to the type there is a column named “Status”. That column only applies to WCUs. The use of this column is as follows. Assume you have a resource group consisting of 50 WCUs. Further, lets make a configuration change to that resource group. Depending on where the WCUs geographically are and how they are used the WCUs will be updated at different times. How do you you know when all WCUs are up to date in the resource group? You could check them individually in the “Vehicles” panel but that is not very elegant and time saving. Instead, just watch the “Status” column for the WCUs. When a WCU is up to date with respect to the group configuration the color in the column will be green. The value is updated each 30 seconds.
The different color values are:
Red
The WCU's configuration was edited after the resource group's configuration was saved. The WCU will never use the resource group's configuration.
Yellow
The WCU's configuration is the same as the resource group's but the WCU has not yet updated to this configuration.
Green
The WCU has updated to the resource group's configuration.
You can remove individual resources from a group by selecting the resource and then press the “Remove resource” button.
Yet another button remains and it is the button “Base Group on Resource”. When you add a WCU to a resource group in the “Vehicles” panel you have the option of not updating the WCU configuration to match the one of the resource group's, see Figure "Dialog: WCU Moved to Another Resource Group" in #Resource Groups. Using this function it is possible to base the whole group on a WCU's configuration rather than the group's configuration.
The Custom Car Types Tab
This tab is further described here.
The Alarm Tab
This tab is further described here.
The User Tab
The basic layout of the areas is just the same here as before. At the top you have a search area, in the middle is a result are and at the bottom are a set of buttons. The tab with a set of example users is in the Figure "User Administration Tab". The eight columns are:
- User ID. The unique ID that the user must enter when logging in.
- Name. The name of the user.
- Roles. Depending on which roles the user has to, he/she have different privileges. The roles are non-overlapping, i.e. being an “Admin” does not necessarily mean that you can do everything a “User” can do.
- Enabled. Tells whether the account is enabled or not.
- Email Address. By registering an email address a user can receive notifications via email from a WCU when certain event occurs.
- Last login date. The date when the user last logged in.
- Two factor auth. Whether the two-factor authentication is turned on for a particular user.
- Logged in. You can see if the user is currently logged in.
At the bottom there are eight buttons. They are:
- The “New” button brings up the “New User” dialog which adds a new user to the portal
- The “Edit” button brings up the “Edit User” dialog
- The “Change Password” button brings up a dialog to change a user's password.
- The “Create new secret” button. Pressing this generates a new cryptographic salt to be used when generating one-time passwords. If you do this for a user without enabling the possibility to see the secret on the next login, renders the user unable to login to the portal. No dialog is opened, simply a message saying that a new one has been generated is shown.
- The “Show secret” button. Shows a dialog with the cryptographic salt shown in clear text as well as the QR-code, more on this later.
- Edit roles and permissions
- The “Save headers” button. Saves the headers and their order to be used as default on later logins.
- Video. Start a video conversations with another user of the portal. You must have the software “Confero” installed for this to work.
The New User Dialog
By pressing the “New User” button the dialog appears as presented in Figure "New User Dialog". Mandatory fields are User ID and the two password fields. Remember that the User ID must be unique and you will be notified if it is not. Click the “Add” button to add the user or change you mind by clicking “Cancel”.
The Edit User Dialog
You can at any time modify a user by pressing the “Modify” button to bring up the dialog in Figure "Modify User Dialog". The User ID cannot be changed. A disabled account can not be used for logging onto the portal even if the correct user name and password are given. To modify the user roles, select or deselect a role by using the check boxes. To turn on two-factor authentication for a user, check the appropriate box. When you are satisfied with your modifications, press the “Save” button to make them permanent on the portal or press the “Cancel” button if you change your mind.
To enable two factor authentication, tick the check box “Enable two factor authentication”. This will force the user to add another special one time password in addition to the account password when logging into the portal. The one time password is generated by a program on either your computer or if you want to you can install it on your smart phone which is probably the best solution. The program that generates one time password is based on a cryptographic salt and the current time. The cryptographic salt is randomly generated by the portal and is individual for each user. A secret can at any time be regenerated for a user which will render the user unable to login if you do not tick the check box “Show the secret to the user on their next login”.
The Change Password Dialog
To change a user's password, press the “Change Password” button and the dialog in X Y will appear. It is pretty straight forward as you type in the new password in the “New password” entry and you need to confirm it by typing it again in the entry below it. If you are satisfied, click the “Change” button or the “Cancel” button if you decide not to change the password.
The Show Secret Window
A QR-code is shown that can be transferred to a smart phone by simply starting the authenticator app, point it at the screen and let the phone read the QR-code. An example of such a QR-code can be seen in Figure "QR-code Window". If the application that is to be used as a password generator do not support QR codes, the secret is shown in clear text at the top.
Edit User Roles and Permissions
Here it is also possible to edit user roles and permissions, read further instructions here.
The Labels Tab
This tab is used to administer labels. Here you can enable/disable labels, rename labels which are not system labels and it is possible to make private labels global. More about these functions is found under Administer Labels.
The WCU Status Tab
From version 2.47 the WCU status tab has changed. See WCU Status.
The Following applies to WICE portal < 2.47:
This view is supposed to be used for supervising a set of vehicles. The supervision is done in real time and the values for the set of vehicles are updated as soon as they arrive on the server from the different vehicles.
The set of status information collected comprises three parts:
General information:
- Alive, a heart beat signal
- Connectivity, what data rates are currently available to the vehicle.
- 4G
- 3G
- 2G
- none
- Cell Signal Quality (CSQ). Indicates the signal strength of the mobile modem. The values are between 0 – 31, the higher the value the better. The special value of 99 is designated an unknown or not even detectable signal.
- GPS, simply a binary indicator of fix or no fix for the GPS.
Data Storage Usage:
This set of data informs how much collected data resides in the WCU for each type of data collector (module). Total data indicates how much of the total amount of data storage available is used. After that, each type of data collector is lined up.
Data Collection Status:
When modules collect data they go through a set of states when triggers starts, stops and other events occur. Currently, only such events for the signal reader module is available. An optional message accompanying the current state is shown in parenthesis.
The screen is divided in two parts, on the left hand side is a table with search functionality for finding the vehicles of interest and on the right hand side is the monitored vehicles. To monitor a vehicles you search for it in the table and then drag and drop the vehicle on the right hand panel.
A view of the panel is depicted in the Figure "WCU Status Tab".
The Key Figures Tab
In this tab it is possible to view charts over recorded statistics for the portal. More about this option is found under Key Figures.